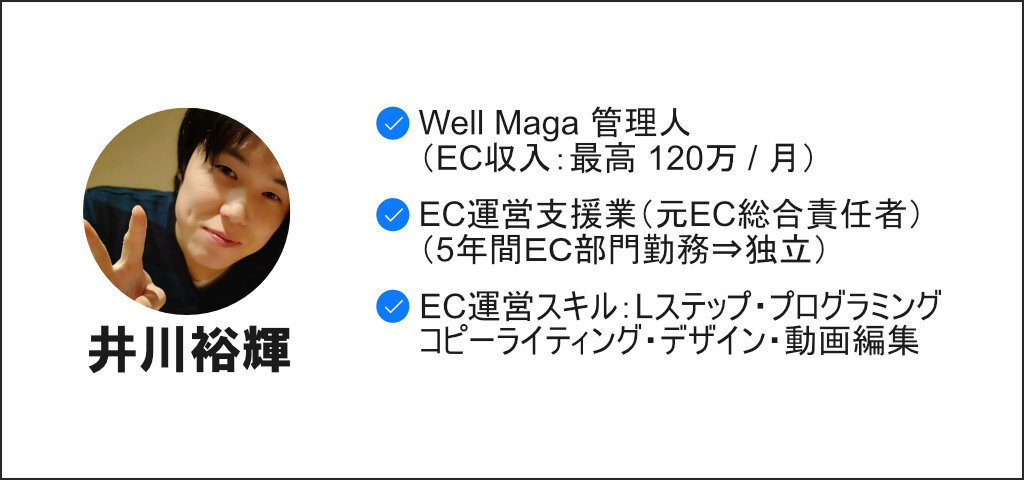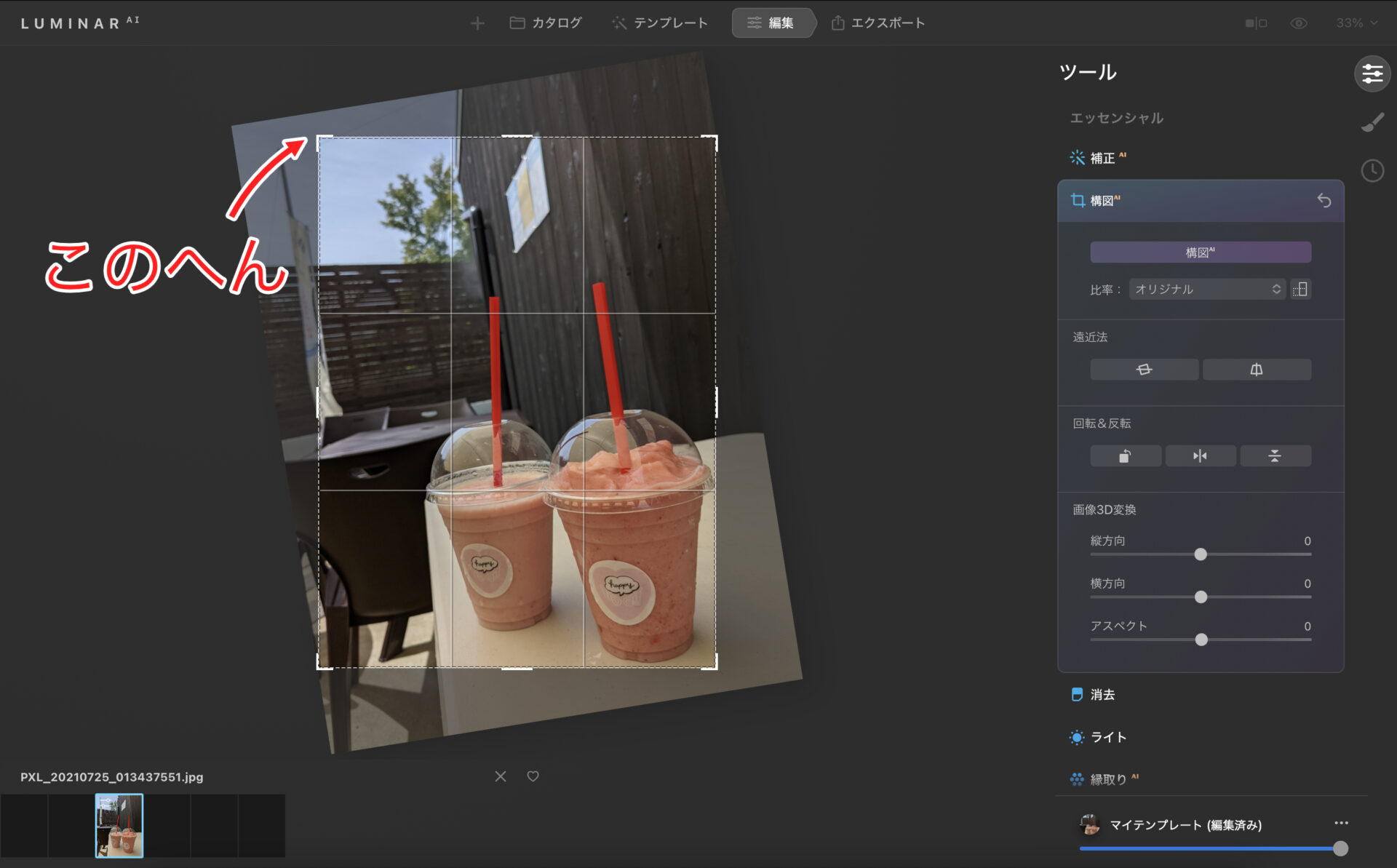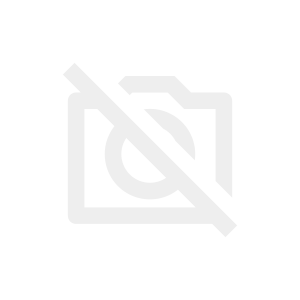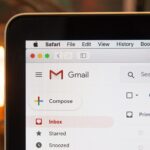Luminar AIの公式サイトを見てもAIを使った写真編集についてしか書いてないため、回転が出来るのか分かりませんよね。
結論から言うと、Luminar AIは編集ツールの中に回転機能が入っています。
どういった感じで回転させる事が出来るのか本記事で具体的に説明していきますね。
ポイント
Luminar AIをまだ持ってない人は公式サイトから購入すると無料テンプレートが貰えてお得!
使ってみて気に入らない場合、30日以内なら無条件で全額返金!
7日間の無料体験も出来るので、とりあえず使ってみて自分に合うのか試してみるのが良いと思います。
Luminar AIの評判ってどうなの?使ってみた感想とかメリットやデメリットを知りたい時にはこちらの記事を参考にしてみてください。
-

-
Luminar AIとは?AIが自動で写真加工してくれる編集ソフトの評判やメリットについて
Luminar AIが気になる方向けに記事を書いています。 結論「Luminar AIを使うと3分でプロ並みの写真加工が出来ます。」 【期間限定】無料でテンプレートが貰える ...
続きを見る
\高単価案件を獲得できるWebデザイナーになるなら/
Luminar AIで画像を回転させる方法
動画で操作方法を見たい方はこちらの動画をどうぞ
ここからは、Luminar AIで画像を回転させる方法をテキストと画像形式で説明していきますね。
Luminar AIで写真を読み込んだら上の方にあるメニューバーから『編集』をクリック。
すると右側に編集ツールが表示されるので、『構図』をクリック。
流れとしては『編集→構図』の順番にクリックしていくとLuminar AIの回転機能が表示されます。
『構図』の中にある『回転&反転』の一番左側にあるアイコンをクリック。
1回クリックする毎に反時計回りに90度回転します。
その他にも『遠近法』の左側のアイコンをクリックすると、Luminar AIが自動的に写真を良い角度に回転させてくれます。
自分で良い角度に調整出来ない時にめっちゃ便利!
手動で写真を回転させたい時には写真の四隅辺りをクリックしながらマウスを移動させると手動回転させる事が出来ます。
あえて斜めにする事でおしゃれ感を出したい時には手動回転が便利ですね。
Luminar AIの回転機能を使った感想
Luminar AIの回転機能は写真編集ソフトとしては十分な機能がありますね。
90度回転や手動回転だけでなく、Luminar AIが写真を理解して自動的に角度調整をしてくれる機能が普通のデザインソフトには無いメリット。
微妙な写真のズレとかを手動で直そうと思うと、写真をじっくり見ながら腕が腱鞘炎になるほど精密な動きが必要です。
写真のズレや違和感なんかは人よりもAIの方が検知するのは優秀なので、便利な機能はガンガン使って良くべきですね。
Luminar AIで画像を回転させる方法まとめ
Luminar AIで画像を回転させる方法は3つ
Luminar AIで画像を回転させる方法
- 編集→構図→回転&反転→一番左の回転アイコン
- 編集→構図→遠近法→一番左のアイコン
- 画像の四隅のどこかをクリックしながらマウスを移動
自分の利用用途に合わせて、写真や画像を回転させてみてください。
今回はLuminar AIの回転機能についてやり方を解説しました。
Luminar AIの基本的な機能については『Luminar AIの基本的な使い方!写真を自動で加工するAI編集アプリ』でも詳しくまとめていますので、参考にしてみてくださいね。
Luminar AIを購入する場合は公式サイトが無料テンプレートも貰えて一番お得です。
30日間の完全返金保証&7日間の無料体験があるので、1回使ってみて気に入ったら購入すれば良いと思います。
おすすめ記事