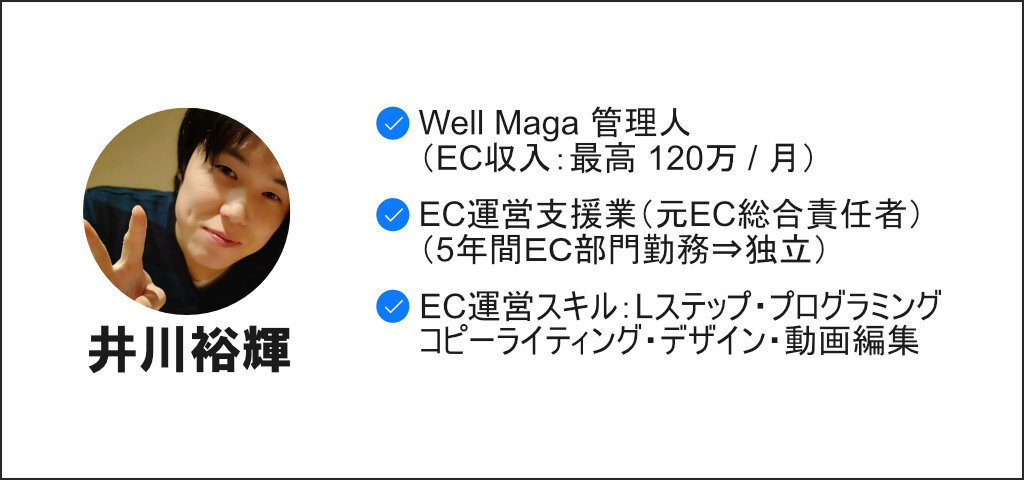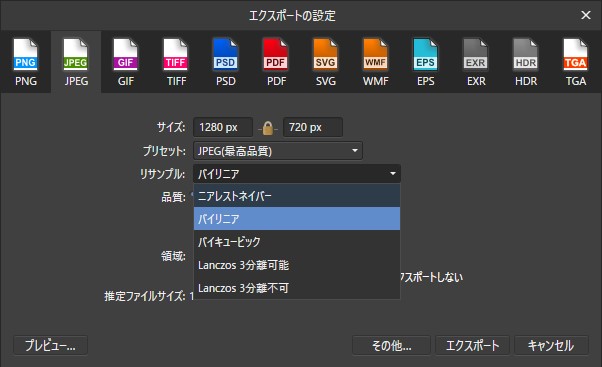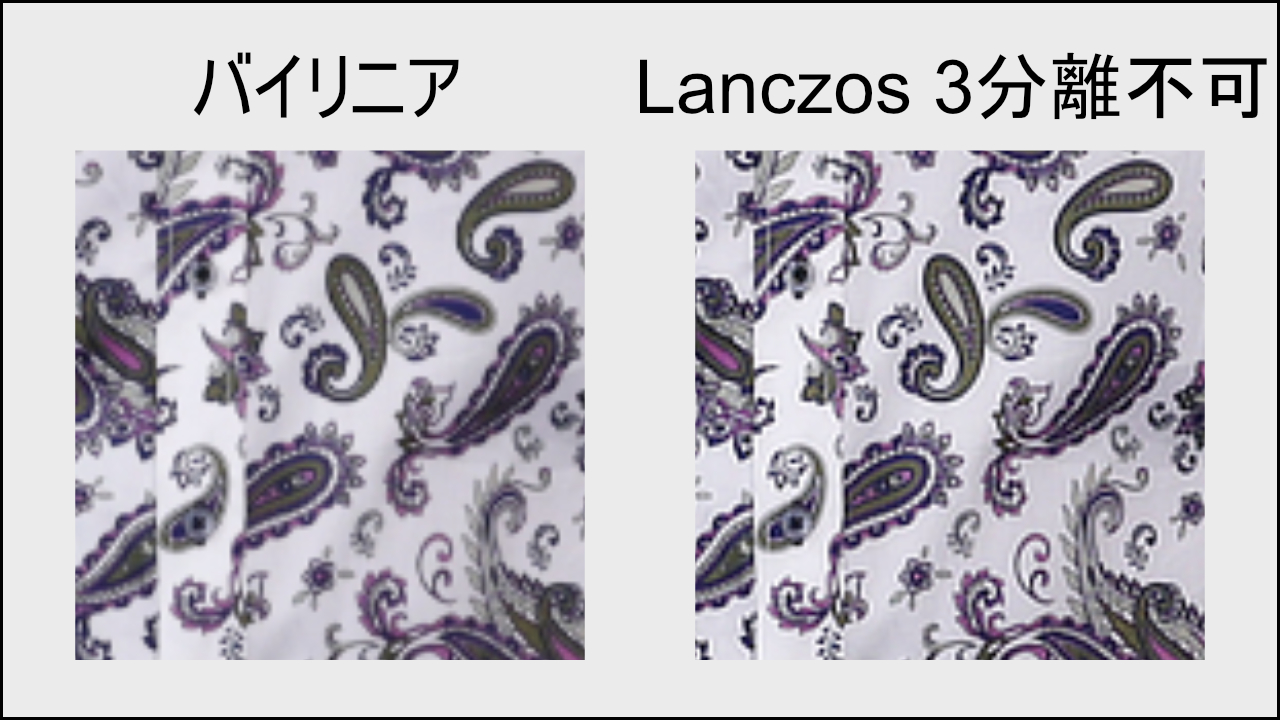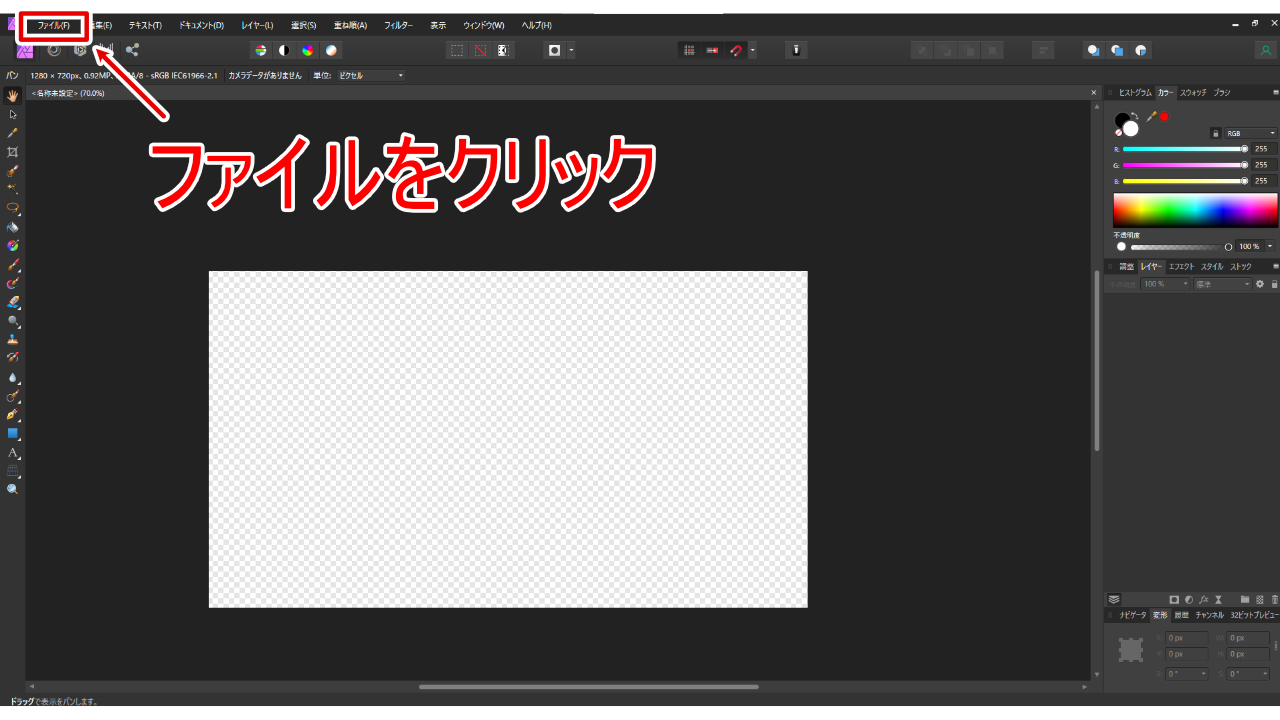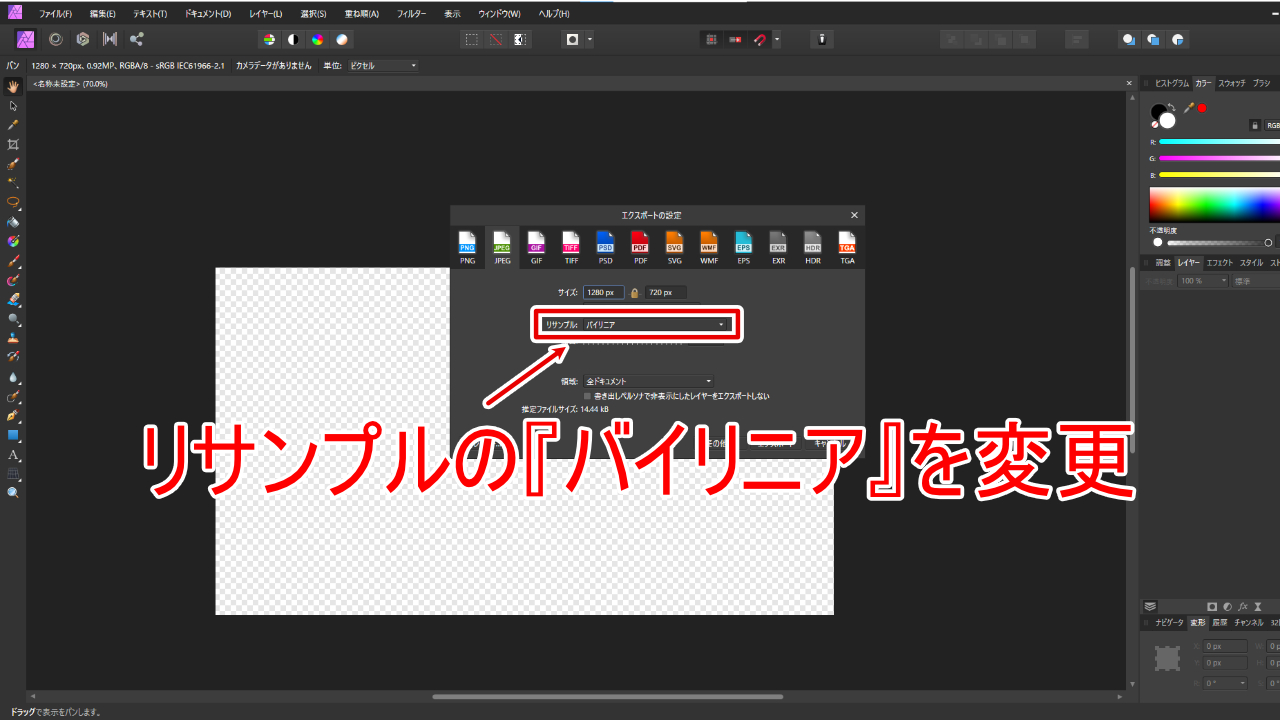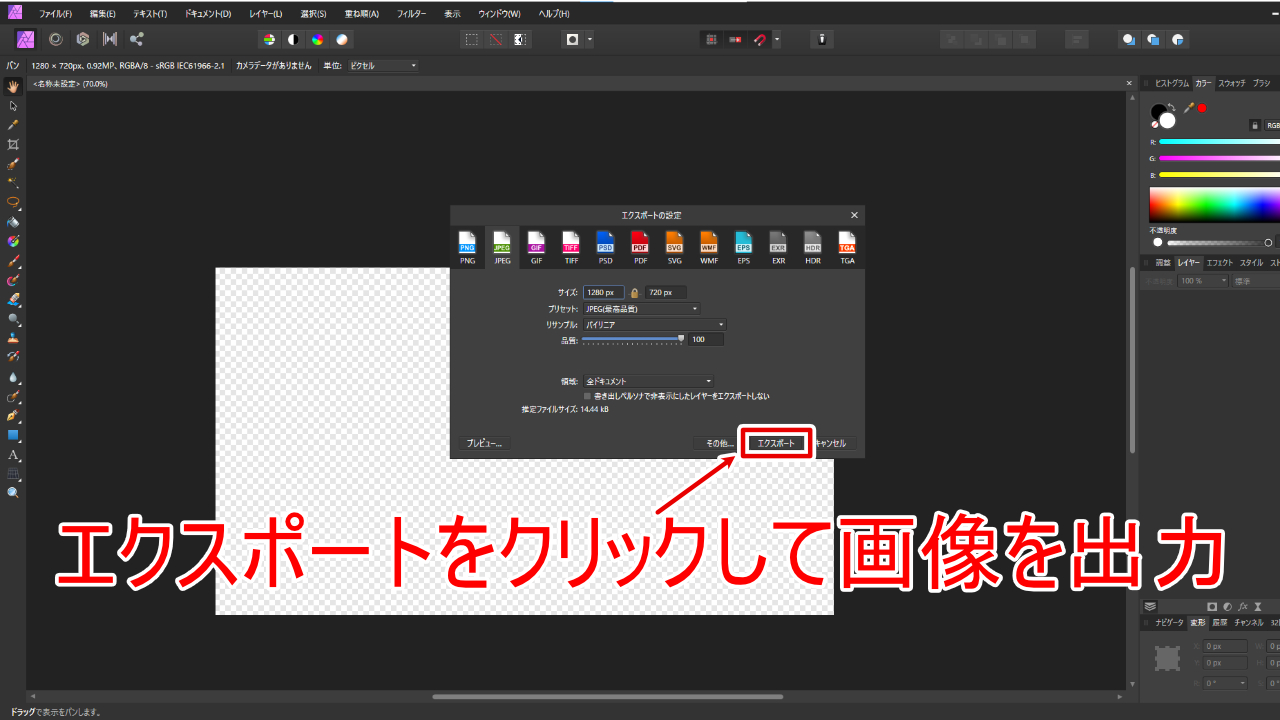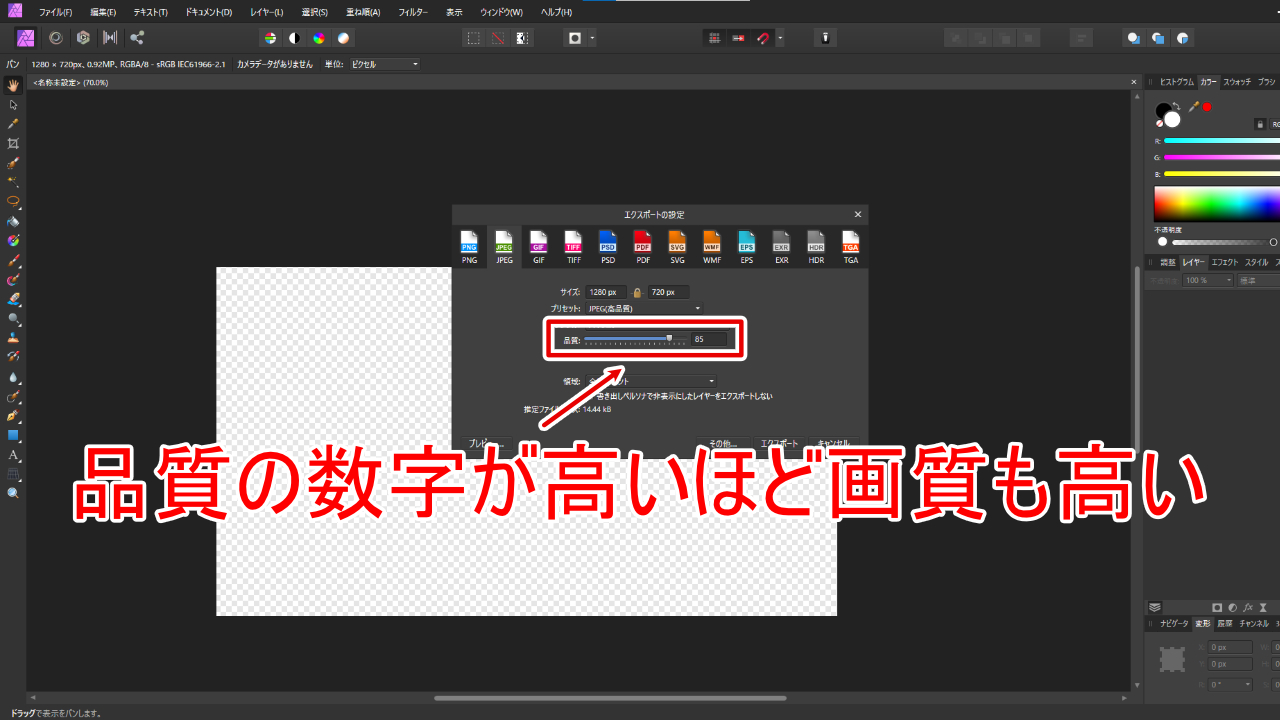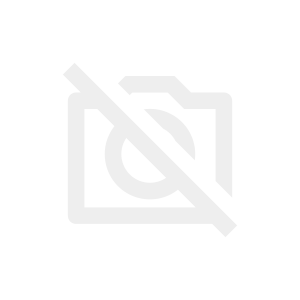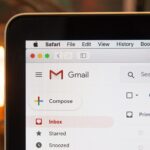affinity photoで画像保存すると、オリジナル画像より劣化して保存される事ってないですか?
私の環境では、エクスポート機能で保存すると画像が劣化して出力される事が起こりました。
なので本記事では、実際に私が行って効果があった『劣化した画像を直した方法』について紹介していきます。
affinity photoのエクスポート設定を変える事で保存した画像の画質が上がる
affinity photoで保存した画像を上げる方法は『エクスポート設定』を変更する事です。
『エクスポート設定』の『リサンプル』の項目を『Lanczos 3分離不可』に変更する事で、画質が最大限に高い状態になって出力されます。
エクスポートの出力方法が分からない人は、「エクスポート機能の設定変更する方法」で詳しく説明してるので、そちらを参考にしてみてください。
エクスポート機能を変更する事で起きるデメリット・メリット
エクスポート機能を変更する事で、少なからずデメリットなども出てきます。
この章では、エクスポート機能を変更した時のデメリット・メリットについて紹介していきますね。
エクスポート機能を変更する事で起きるデメリット
エクスポート機能を変更すると、『画像のファイルサイズ』が大きくなります。
どういう事かと言うと、WEB上などで使う時に画像の読み込みが遅くなってしまうわけです。
「画質よりもWEBの表示速度を重視したい!」って時には変更しない方がいいでしょう。
エクスポート機能を変更する事で起きるメリット
エクスポート機能を変更すると、『画像の解像度』が高くなります。
解像度が高くなるって言う事は、画像がキレイに表示されるって事です。
ネットショップの商品画像のように、「画像をとにかくキレイに見せたい!」って時には変更した方がいいでしょう。
エクスポート機能で出力した場合の画質の違い
次に、エクスポート設定にあるリサンプルの
- バイリニア
- Lanczos 3分離不可
の2つが、どれだけ画質の差があるか見ていきましょう。
こちらは手持ちの写真を最大限まで拡大した物です。
バイリニアがボケボケなのに対して、Lanczos 3分離不可の方がくっきりしてます。
一目見ただけで大きな差が出てくる事が分かりますね。
エクスポート機能の設定変更する方法
実際に、エクスポートの設定を変更する手順について、詳しく解説していきます。
affinity photoの左上にある『ファイル』をクリック。
『ファイル』の中にある『エクスポート』をクリック。
リサンプルの『バイリニア』を『Lanczos 3分離不可』に変更。
最後にエクスポートをクリックして完成です。
動画での解説も作ったので、画像だけだと分かりにくい場合の参考にしてみてください⇩
品質のチェックも推奨
たまにエクスポートの設定の『品質』部分の数値が下がってる事があります。
画質を上げたい時には、『品質』の数値も高くしておきましょう。
最大100まで設定できるので、高画質にしたいのなら『品質100』が推奨です。
エクスポート機能で画質向上出来るパターンと出来ないパターン
エクスポート機能で画質向上が出来るパターンと出来ないパターンも紹介しておきます。
エクスポート機能で画質向上出来るパターン
エクスポート機能で画質向上出来るパターンは、『affinity photo』の編集画面の画質が高い状態である事。
編集画面の中で『ボケ』たりしてなければ、エクスポート機能で画質を高くする事が可能です。
エクスポート機能で画質向上出来ないパターン
エクスポート機能で画質向上出来ないパターンは、『affinity photo』の編集画面の中で画質が低い状態である事。
オリジナル画像の画質が低い場合には、エクスポート機能で画質を高くする事は出来ません。
affinity photoで保存した画像の劣化を抑える方法まとめ
今回は、affinity photoで保存した画像の劣化を抑える方法を紹介しました。
まとめると、
- affinity photo左上のファイルをクリック
- ファイルの中にあるエクスポートをクリック
- エクスポート設定の中のリサンプルをLanczos 3分離不可に変更
- エクスポートをクリックして完成
です。
「なんか思ったより画質が悪いな」
って思った時には、ぜひ試してみて下さい。
おすすめ記事