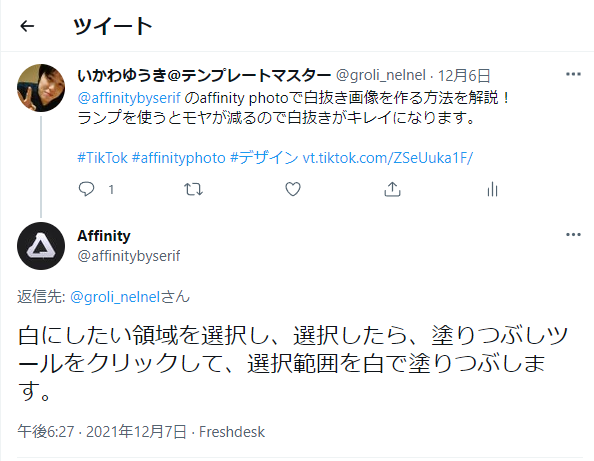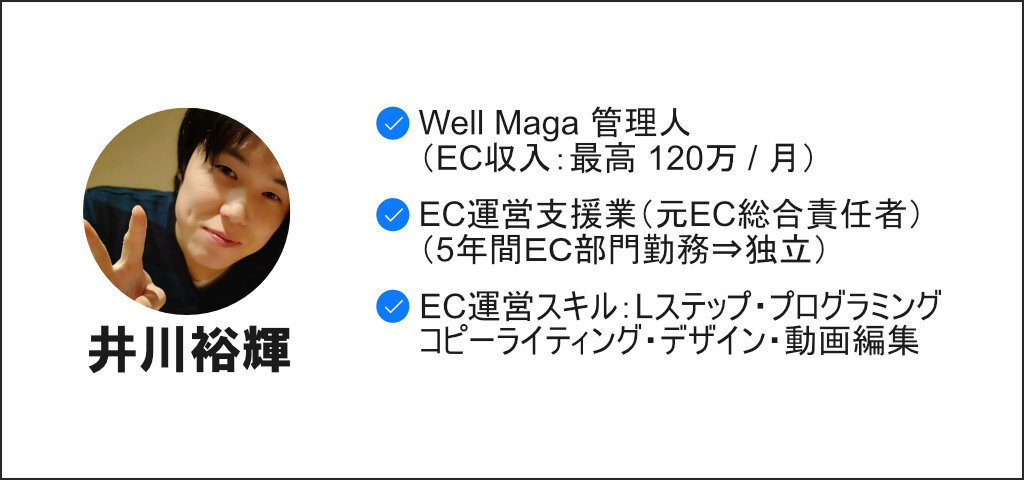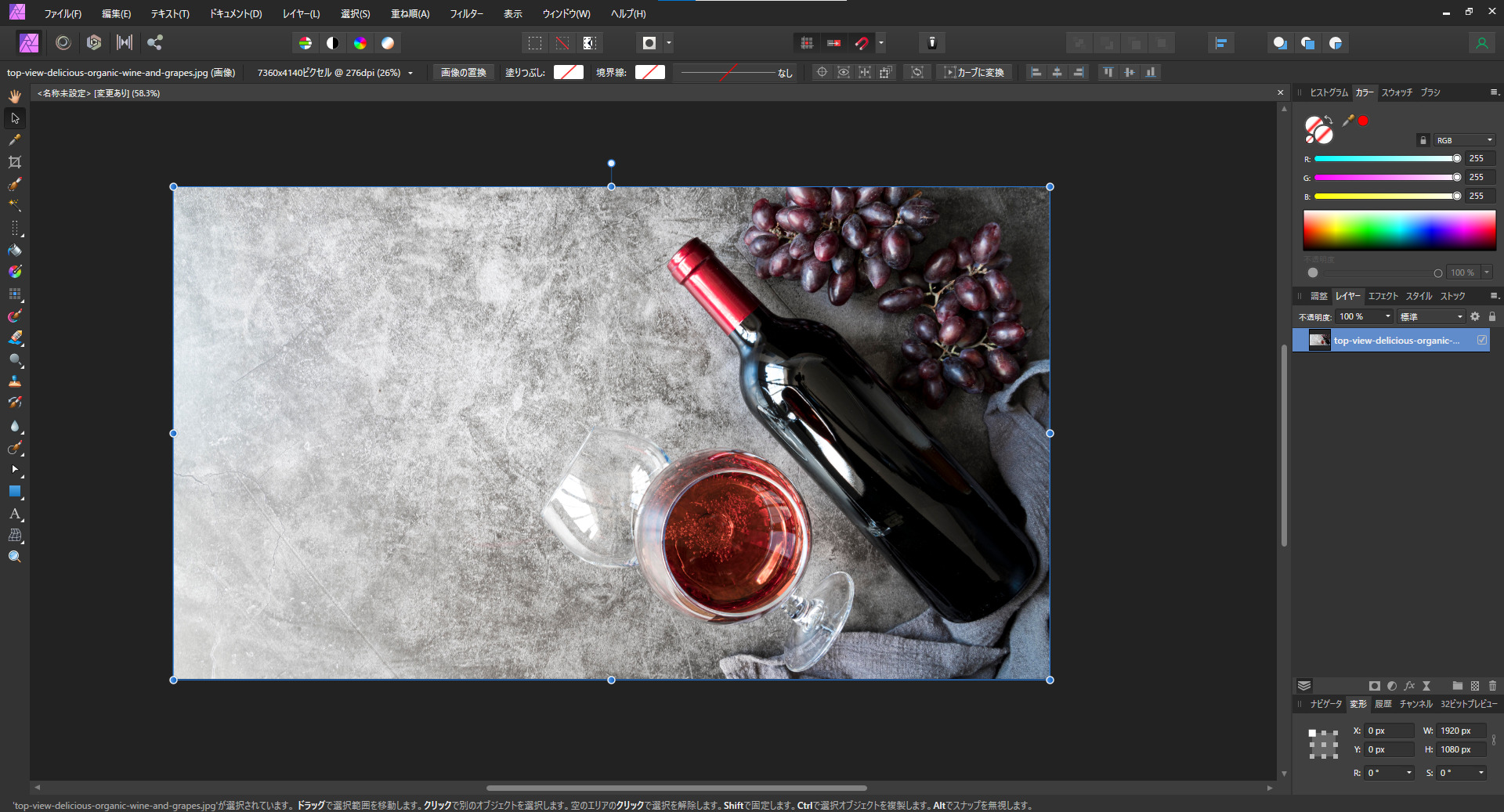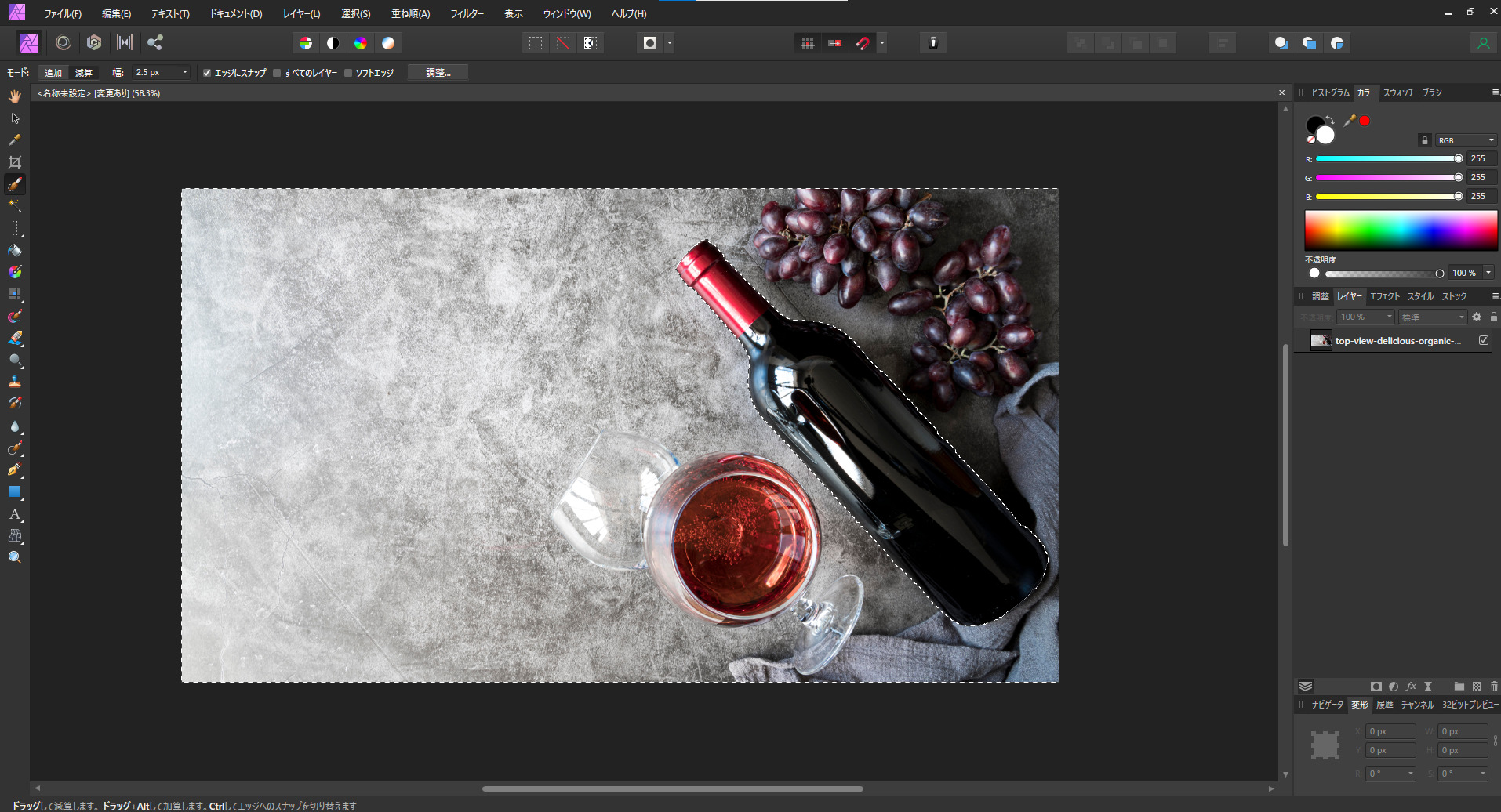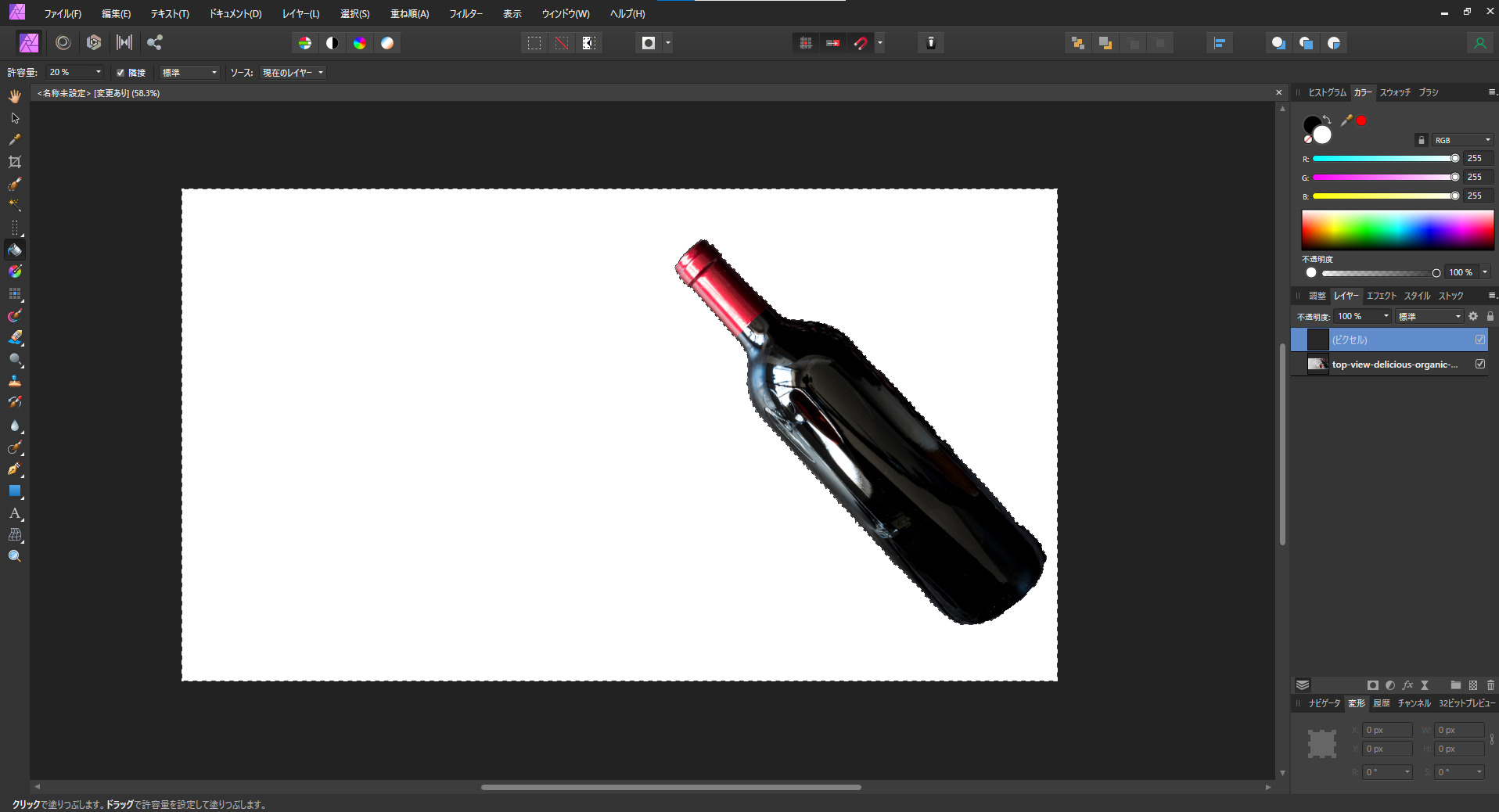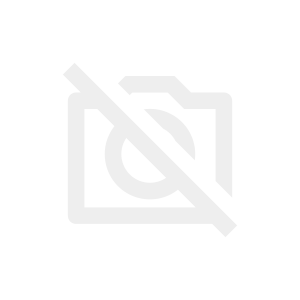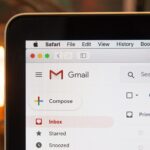前回の記事『Affinity Photoで画像合成に便利な白抜き画像を作る方法』では、選択ツールを使った白抜き画像の作り方を紹介しました。
で、この記事の中の動画をショート動画にしてTwitterへ投稿した所、Affinityの公式アカウントからお返事が!
その時のツイートがこちら⇩
なんと、Affinity公式アカウントから白抜き画像を作る違うやり方を教えて貰えたので、今回は『塗りつぶし機能』を使った白抜き画像の作り方を紹介します。
affinity photoの塗りつぶし機能を使って白抜き画像を作る方法
まずは切り抜きたい画像素材を用意。
今回はとりあえず『ワイン』の部分を残して他の部分を白にしちゃいましょう。
『選択ツール』を使って白くしたい部分だけを選択。
つまり、白くしたい所は『追加』で選択して、ワイン部分は『減算』で選択しないようにします。
最後に『塗りつぶしツール』を使って選択した部分を白で塗りつぶし。
これで簡単に白抜き画像を作る事が出来ました!
動画での解説が見たい方はこちら⬇︎
affinity photoの塗りつぶし機能を使って白抜き画像を作る方法まとめ
affinity photoの塗りつぶし機能を使って白抜き画像を作る方法は
- 白くしたい所を選択ツールで選択
- 選択した部分を塗りつぶしツールで塗りつぶし
となっています。
前回の記事『Affinity Photoで画像合成に便利な白抜き画像を作る方法』だと切り抜きたい部分の周りにモヤモヤっとした選択が出来てしまいランプで調整する必要があります。
今回紹介した方法なら、周りのモヤモヤが無い状態で白抜き画像が出来るので、よりキレイに白抜き画像を作る事が出来そうですね。
白抜き画像を作る時には好きな方で作ってみてください。
おすすめ記事