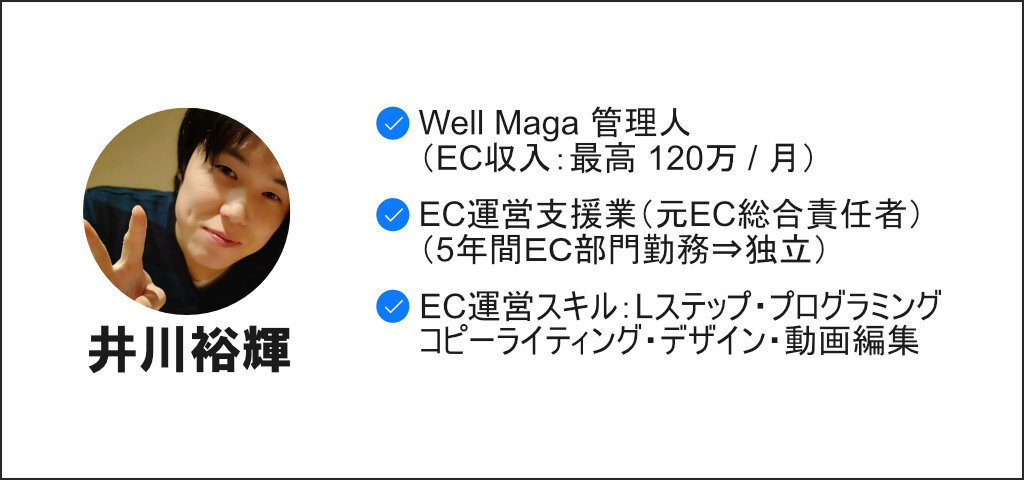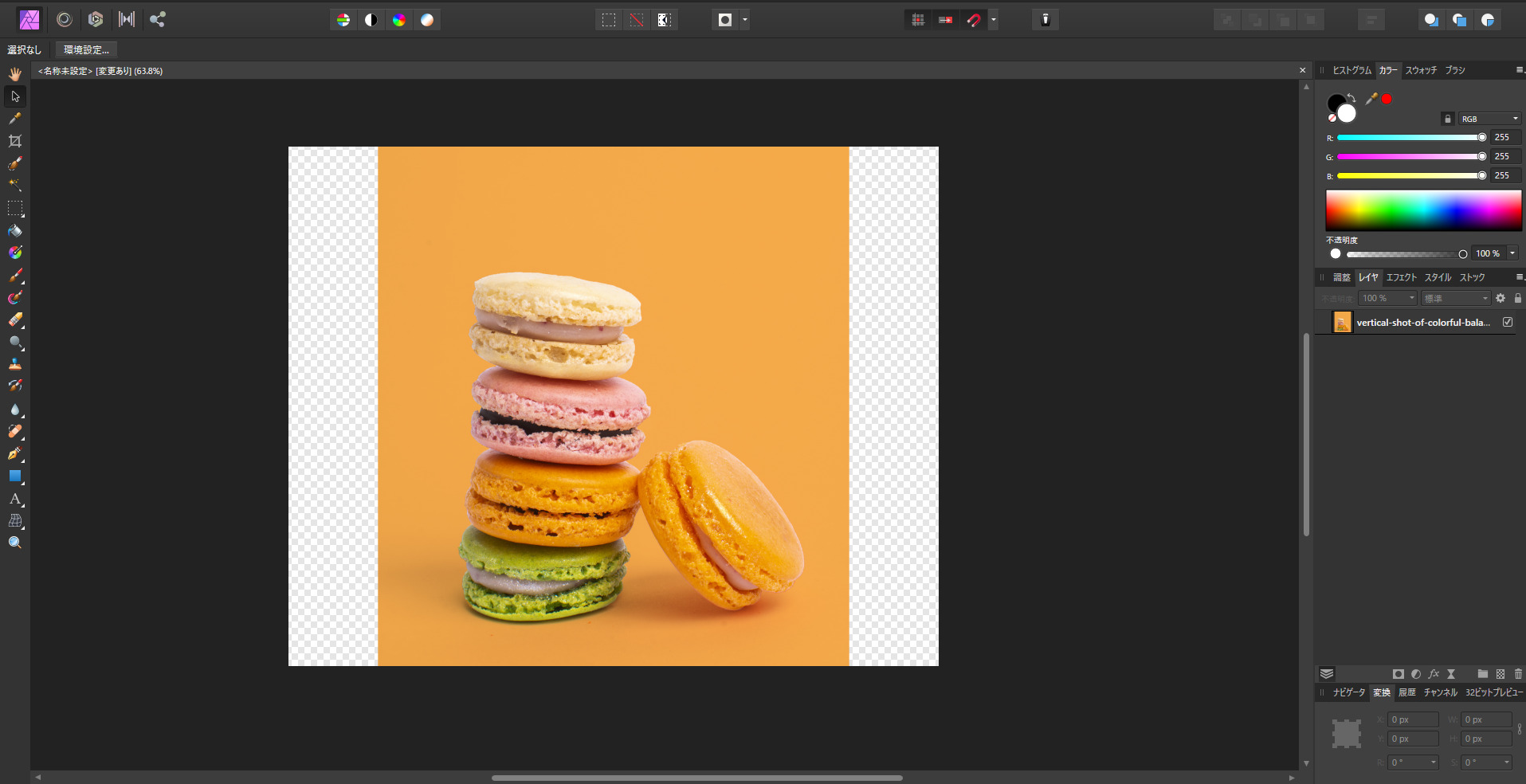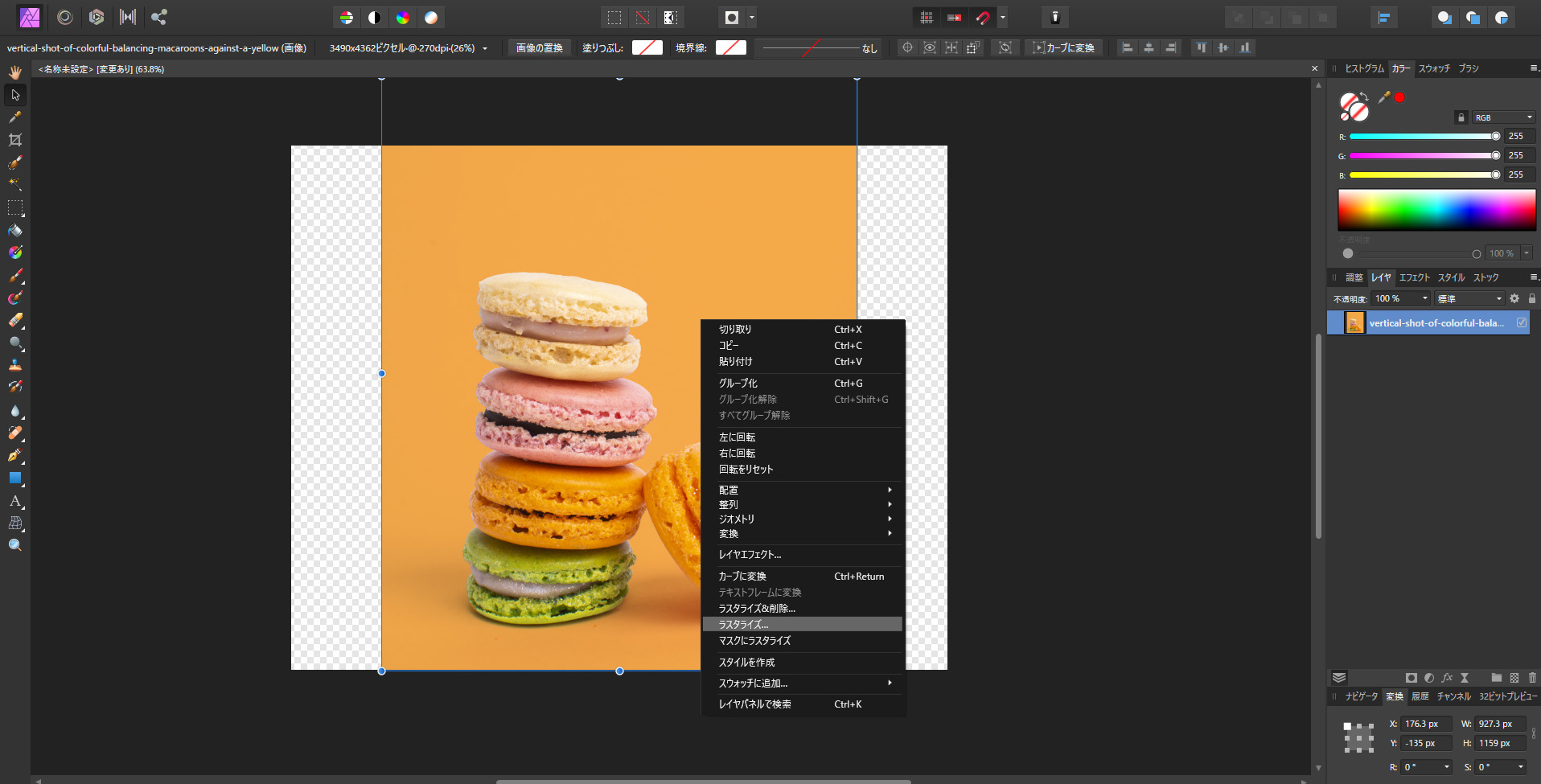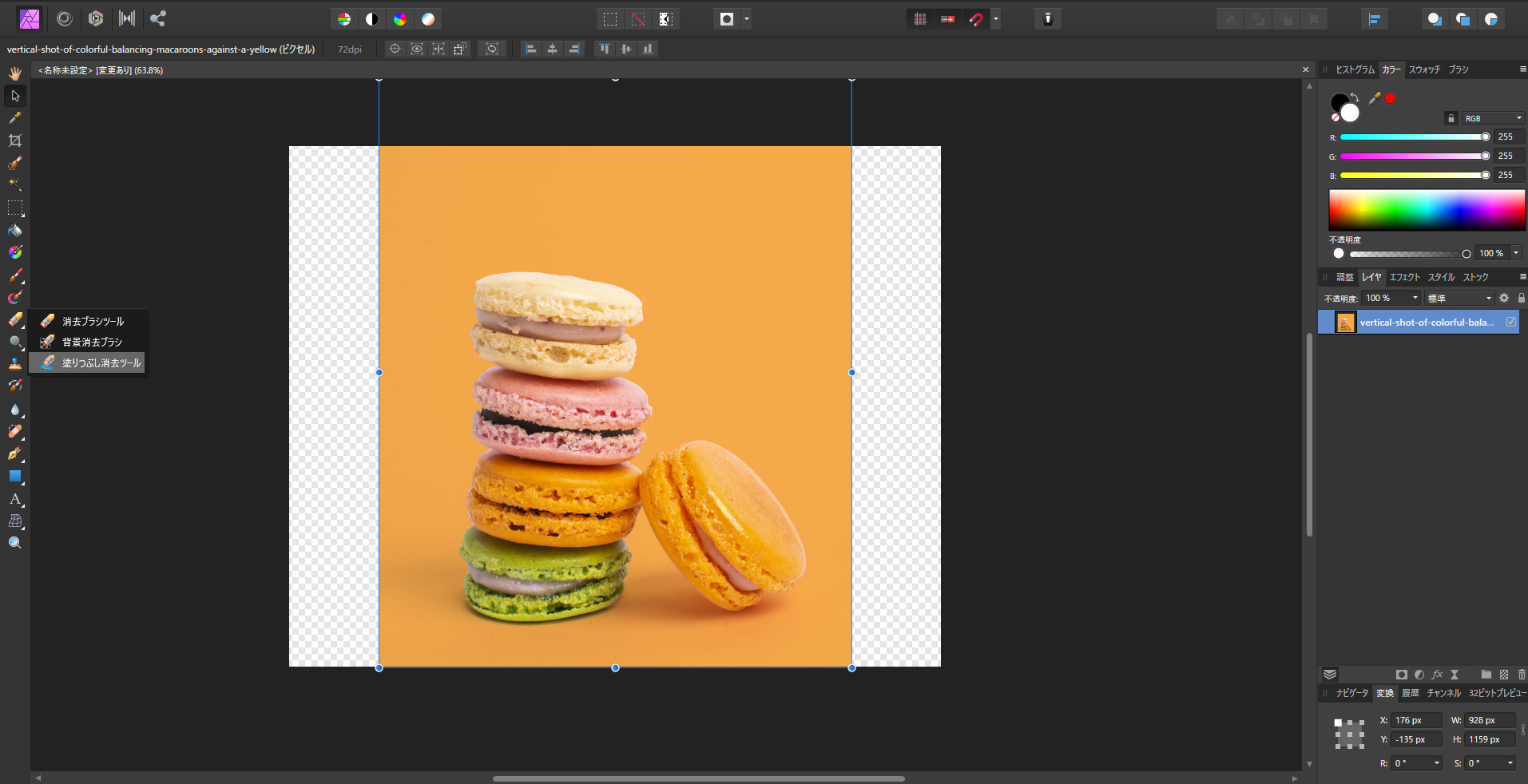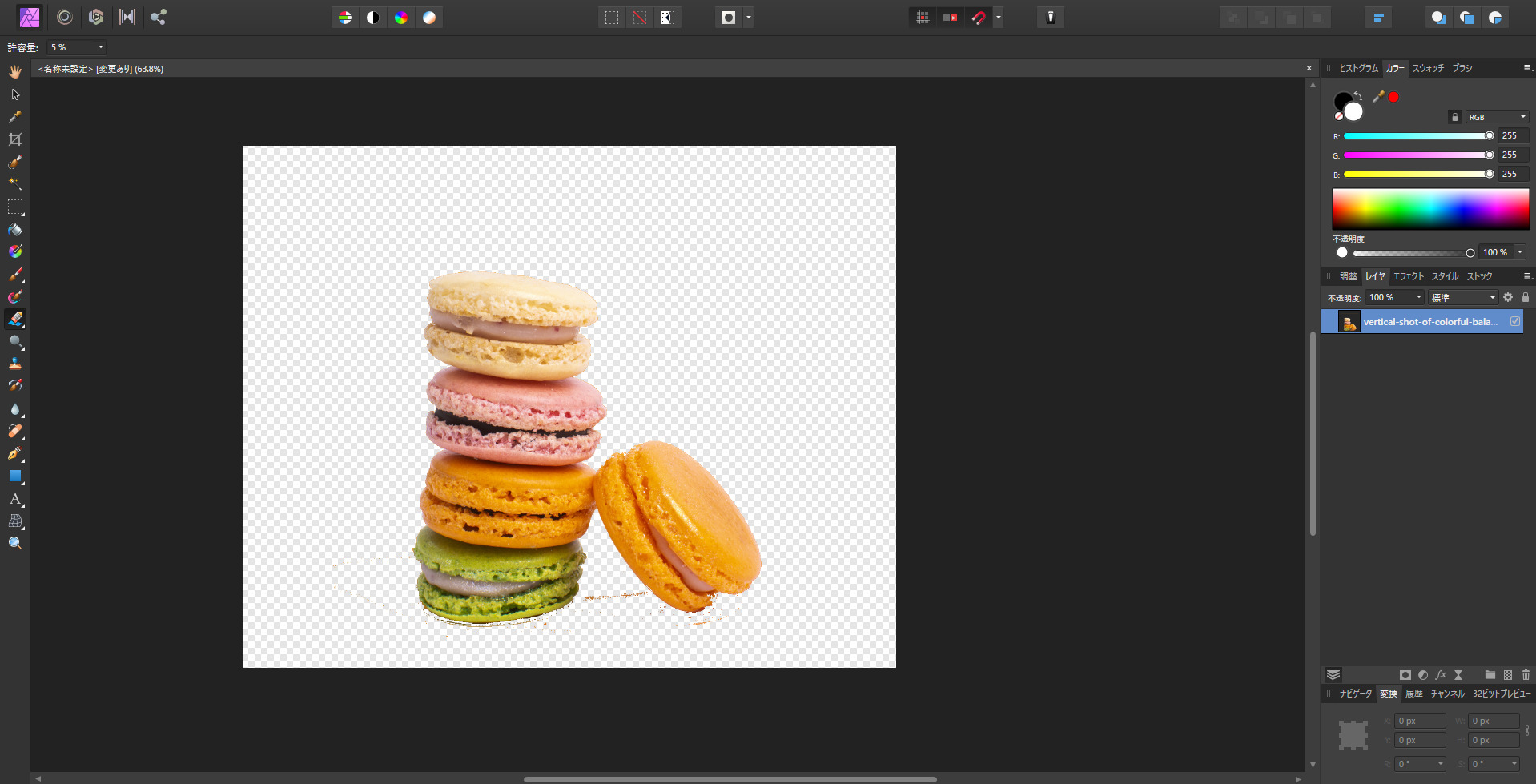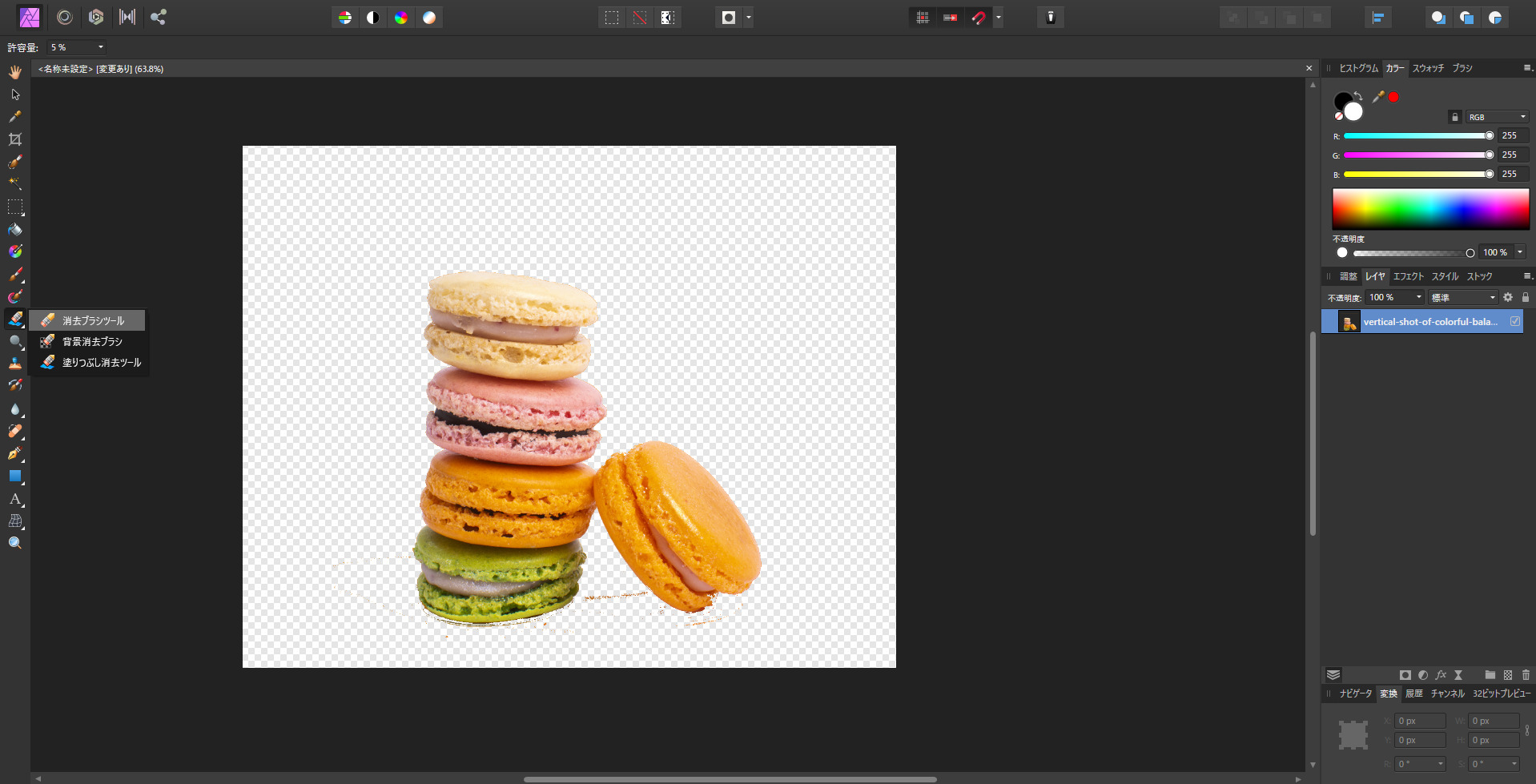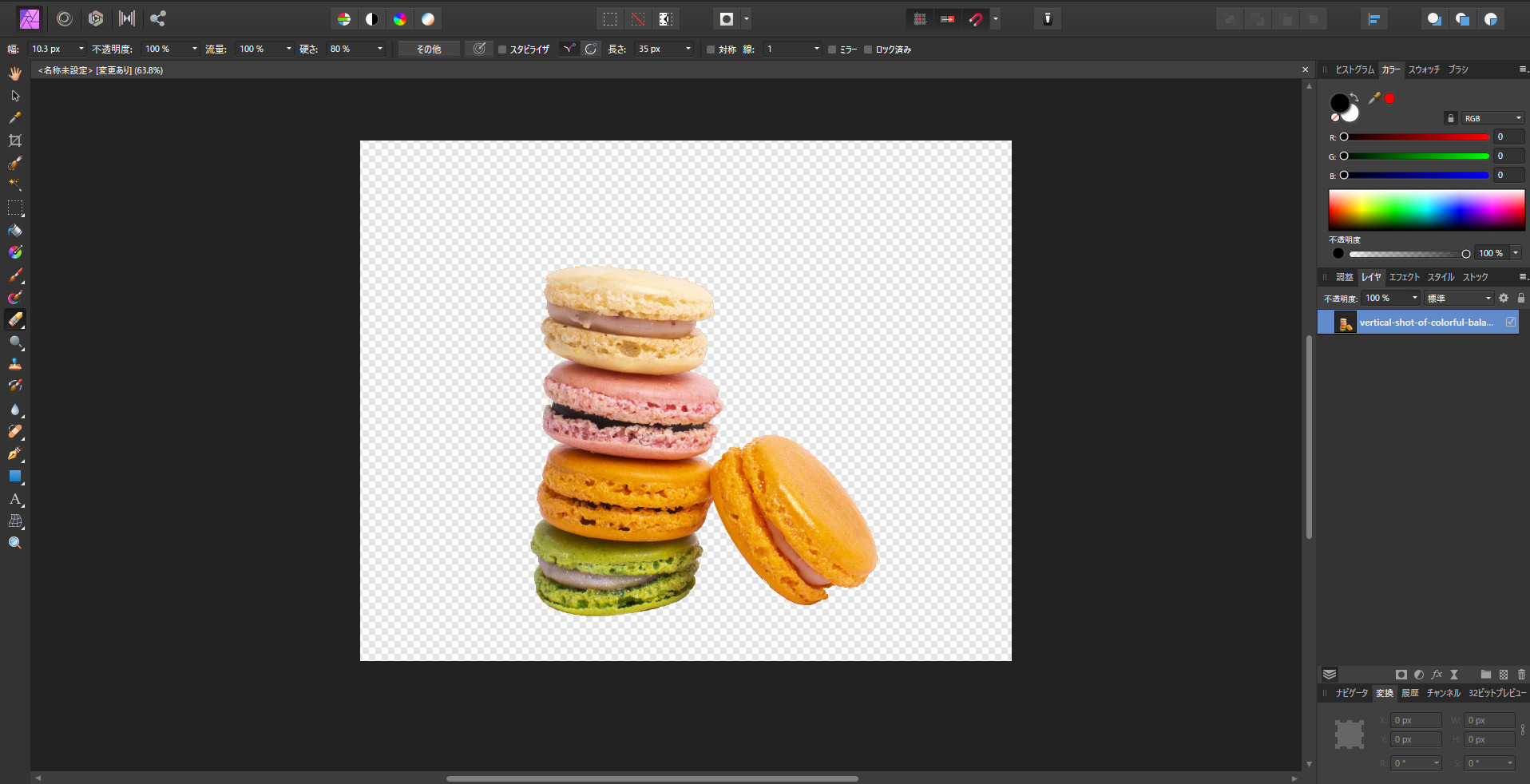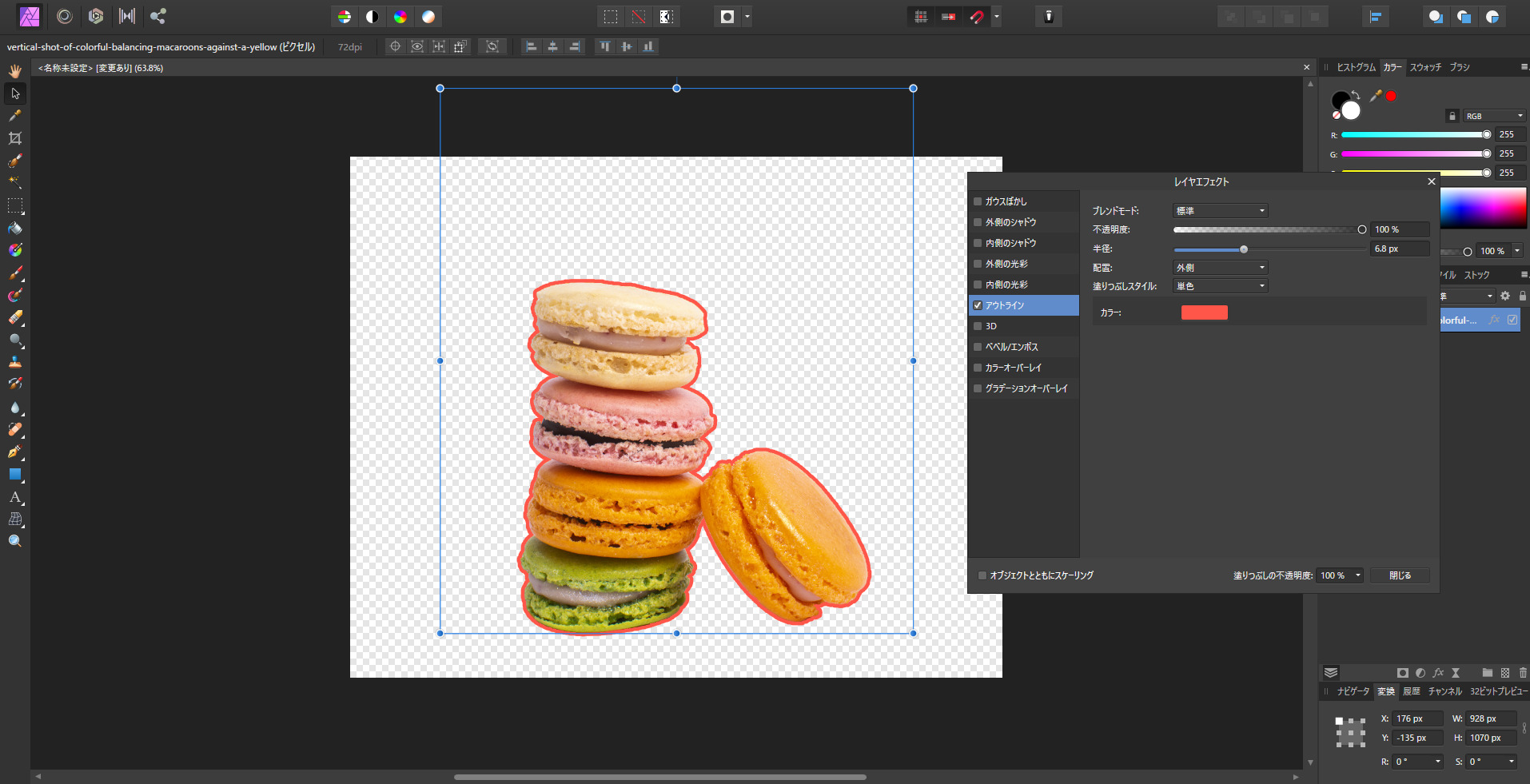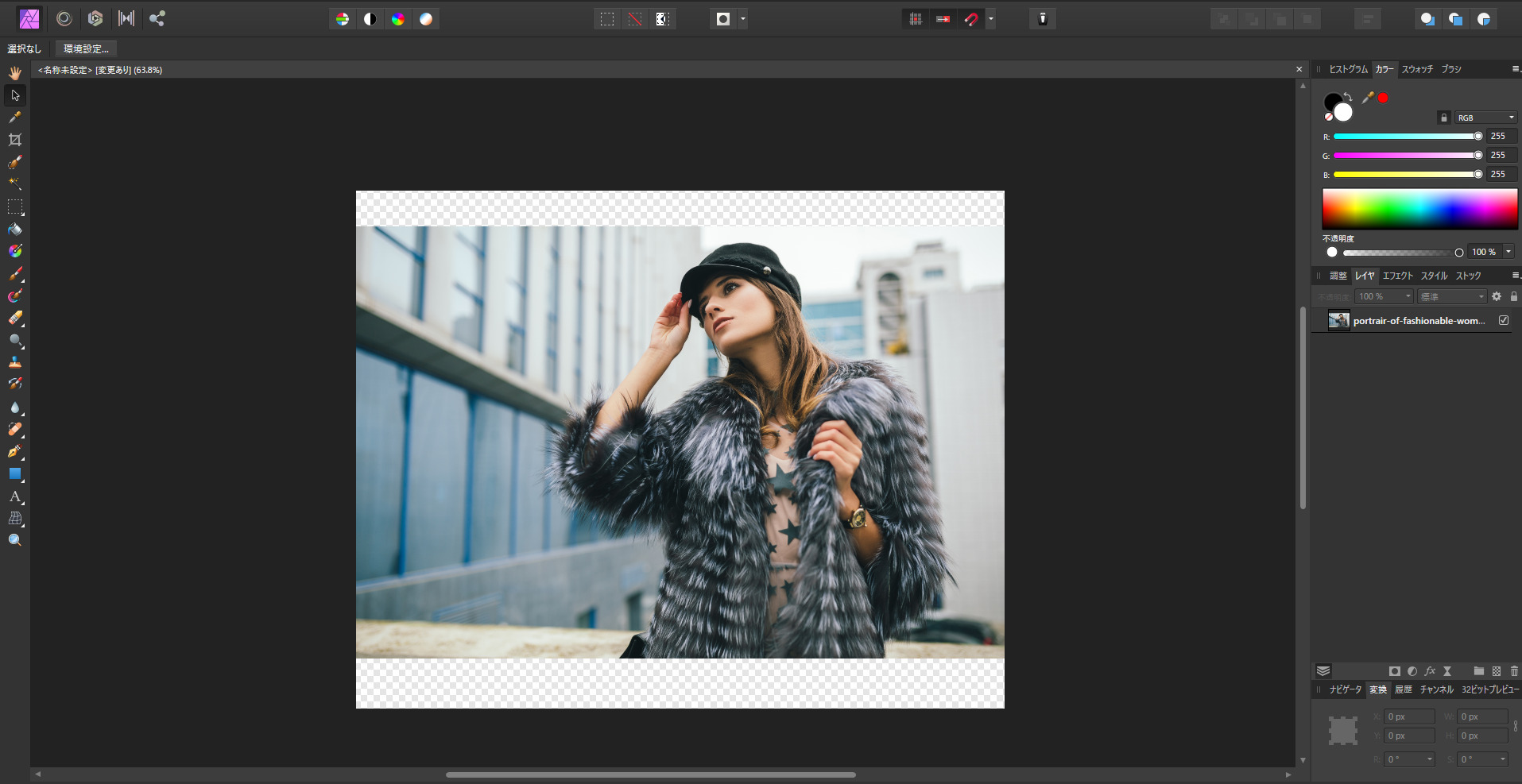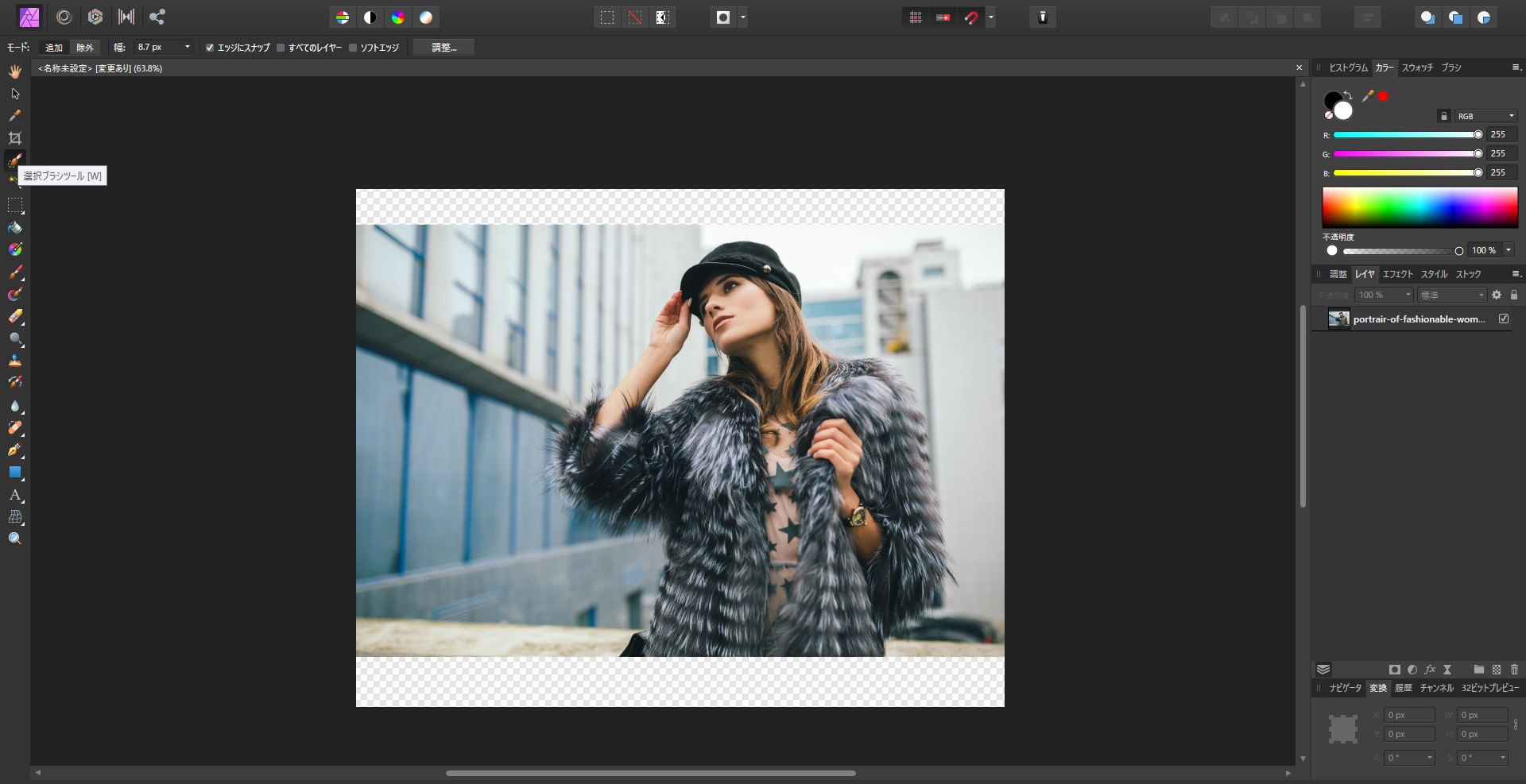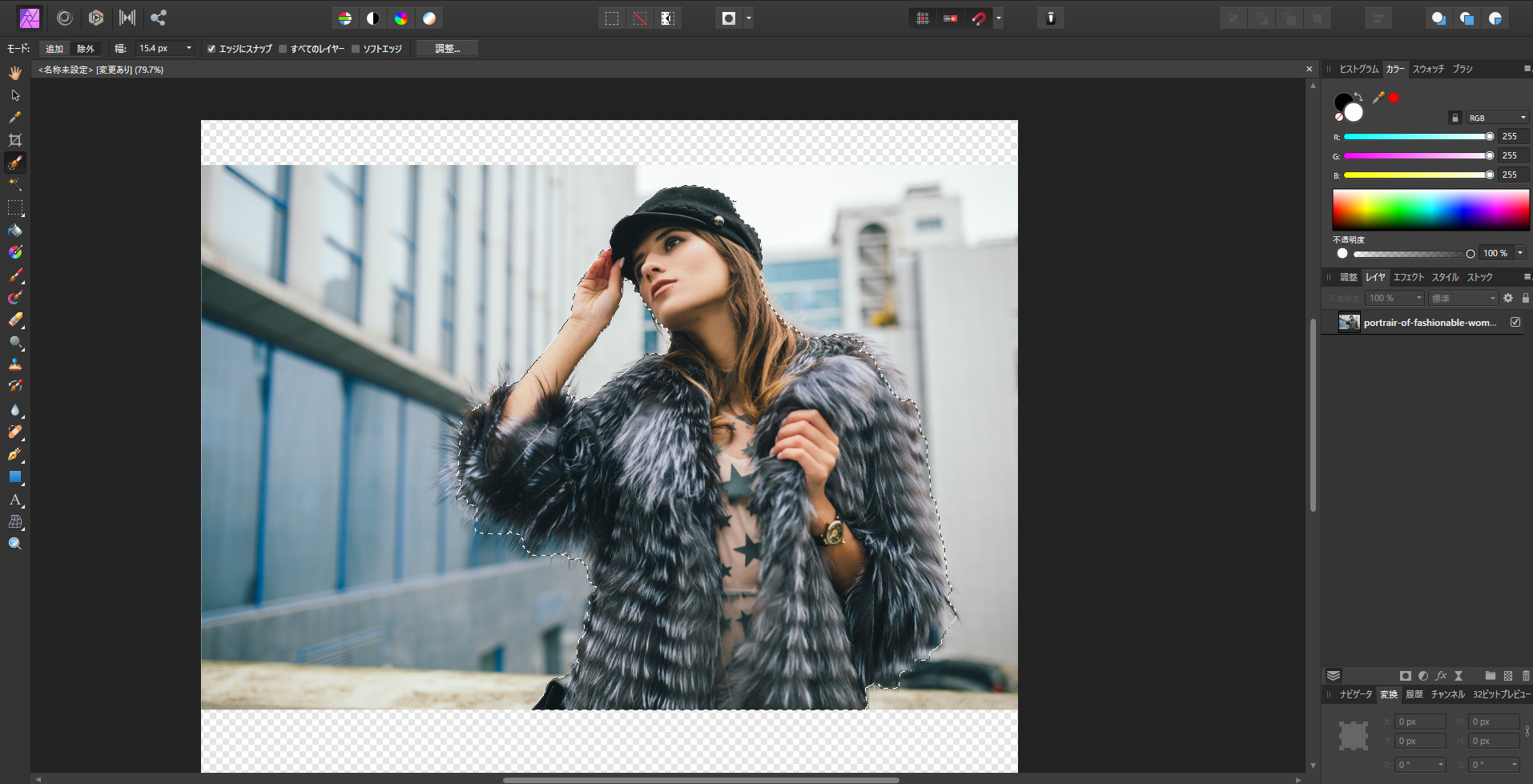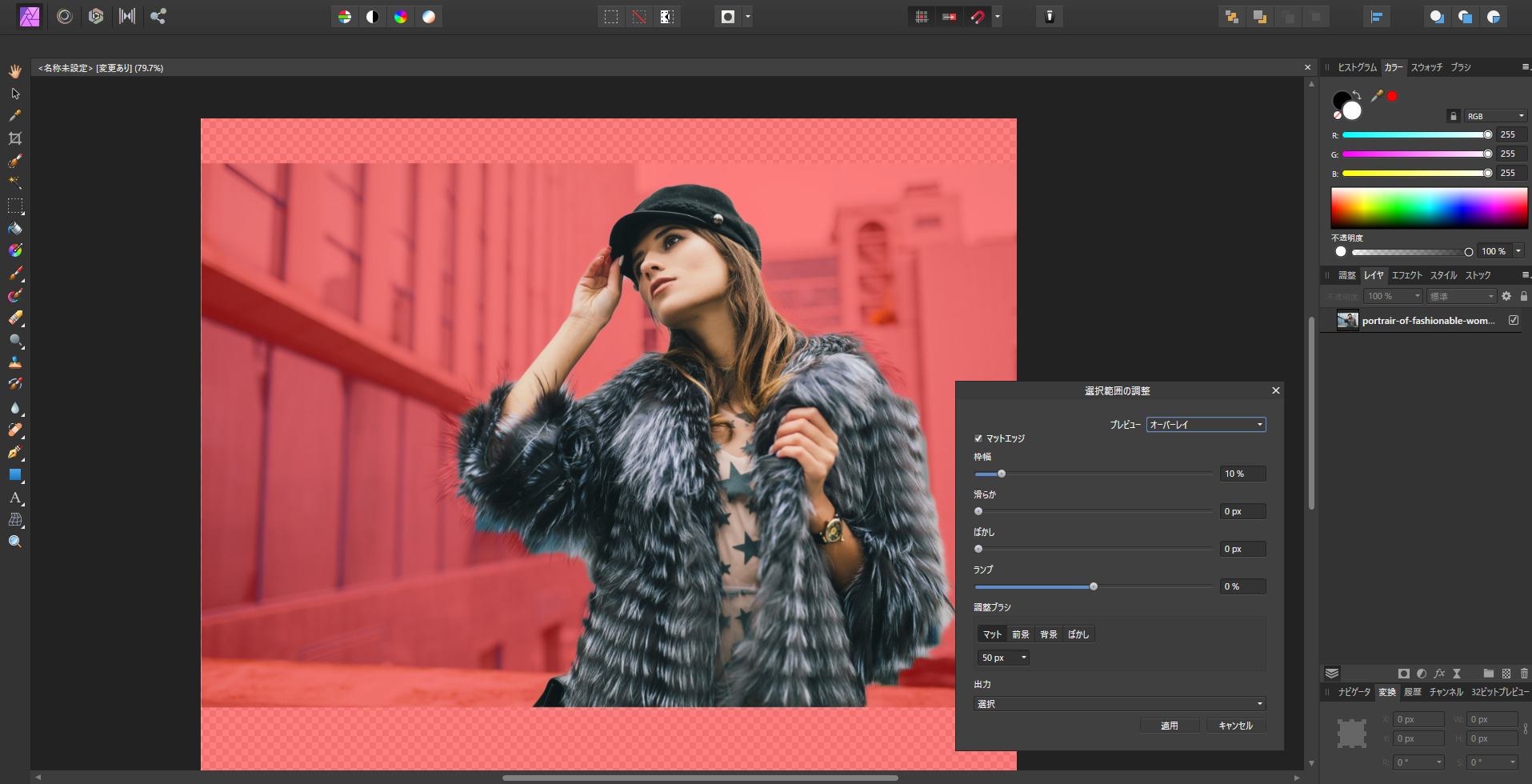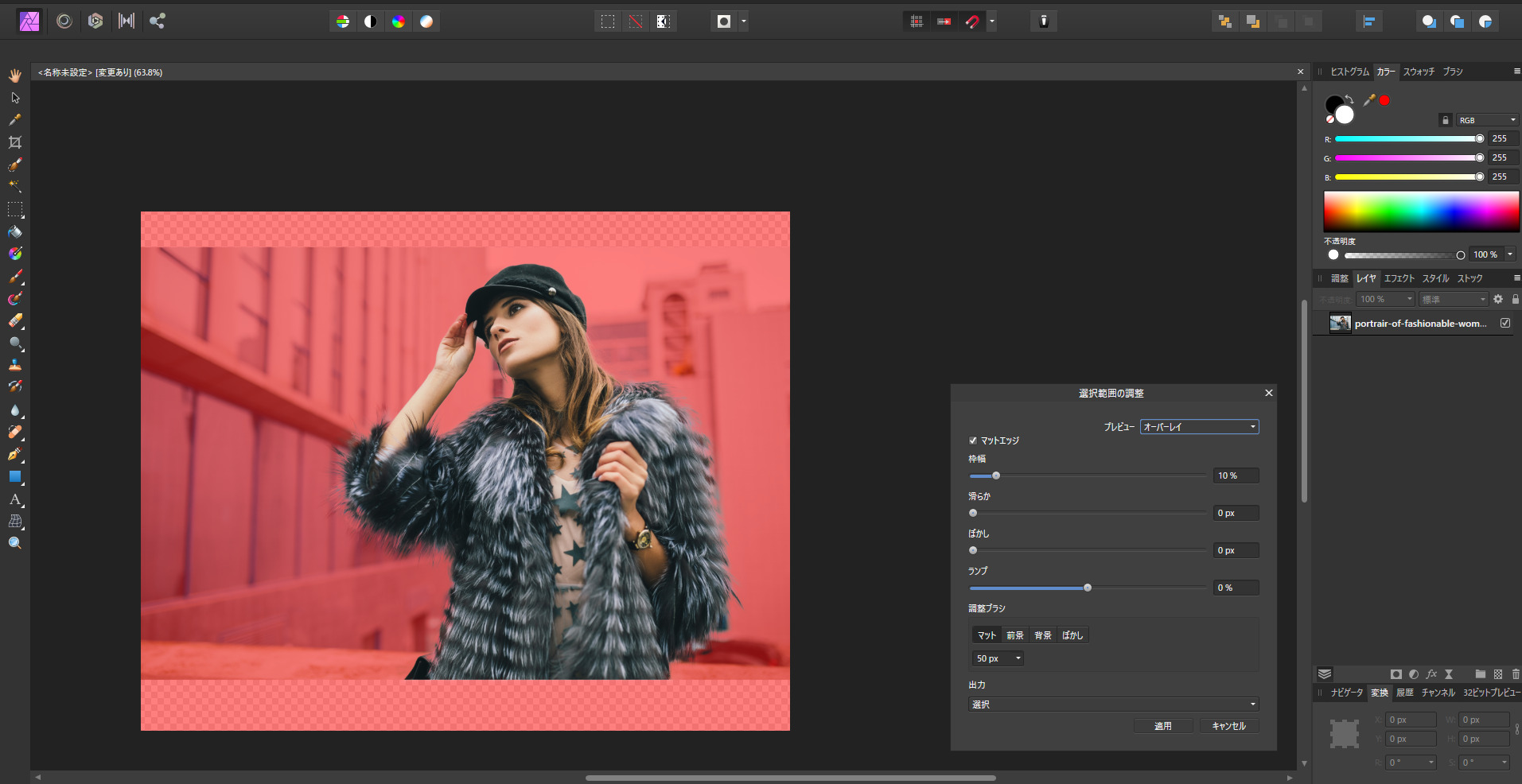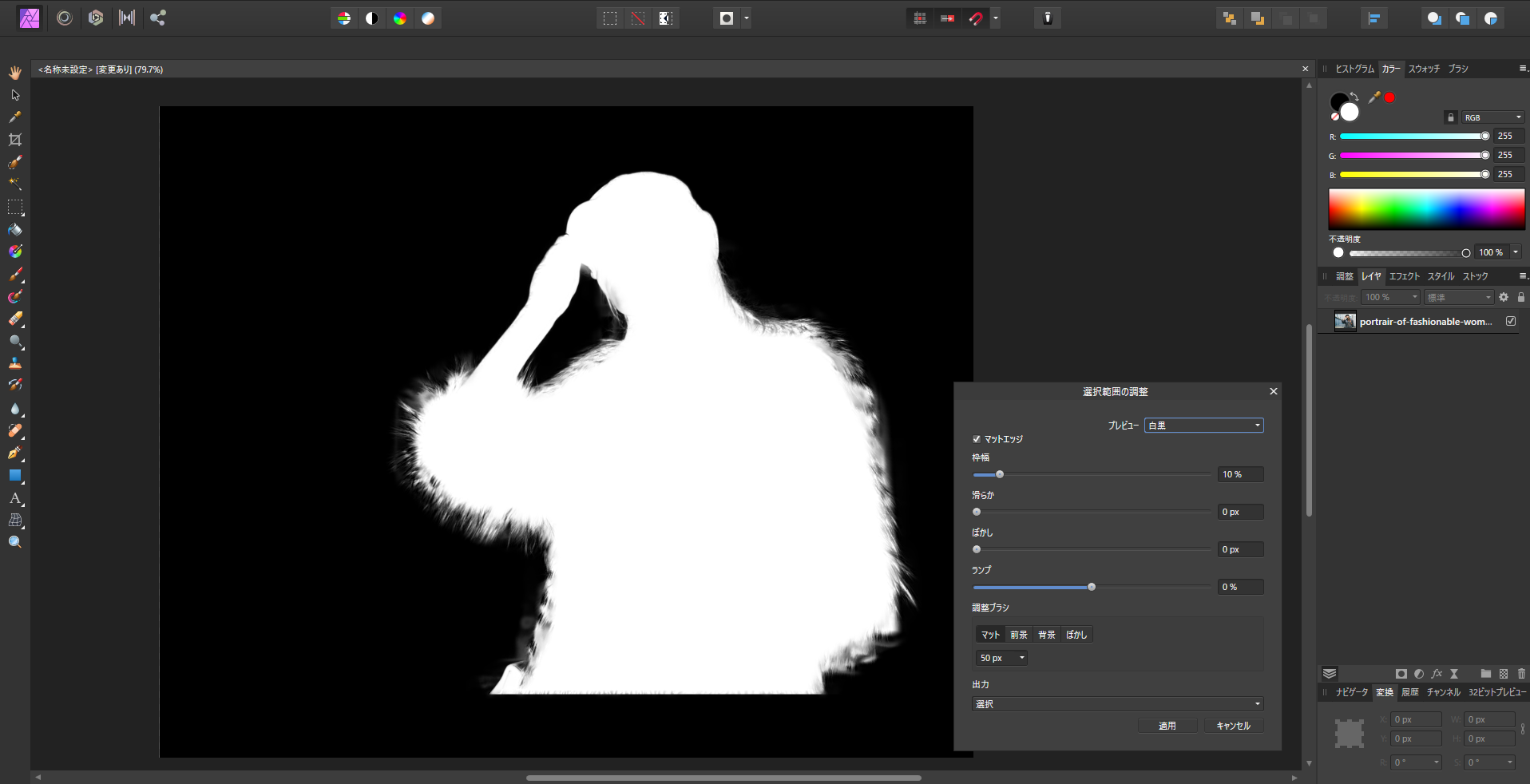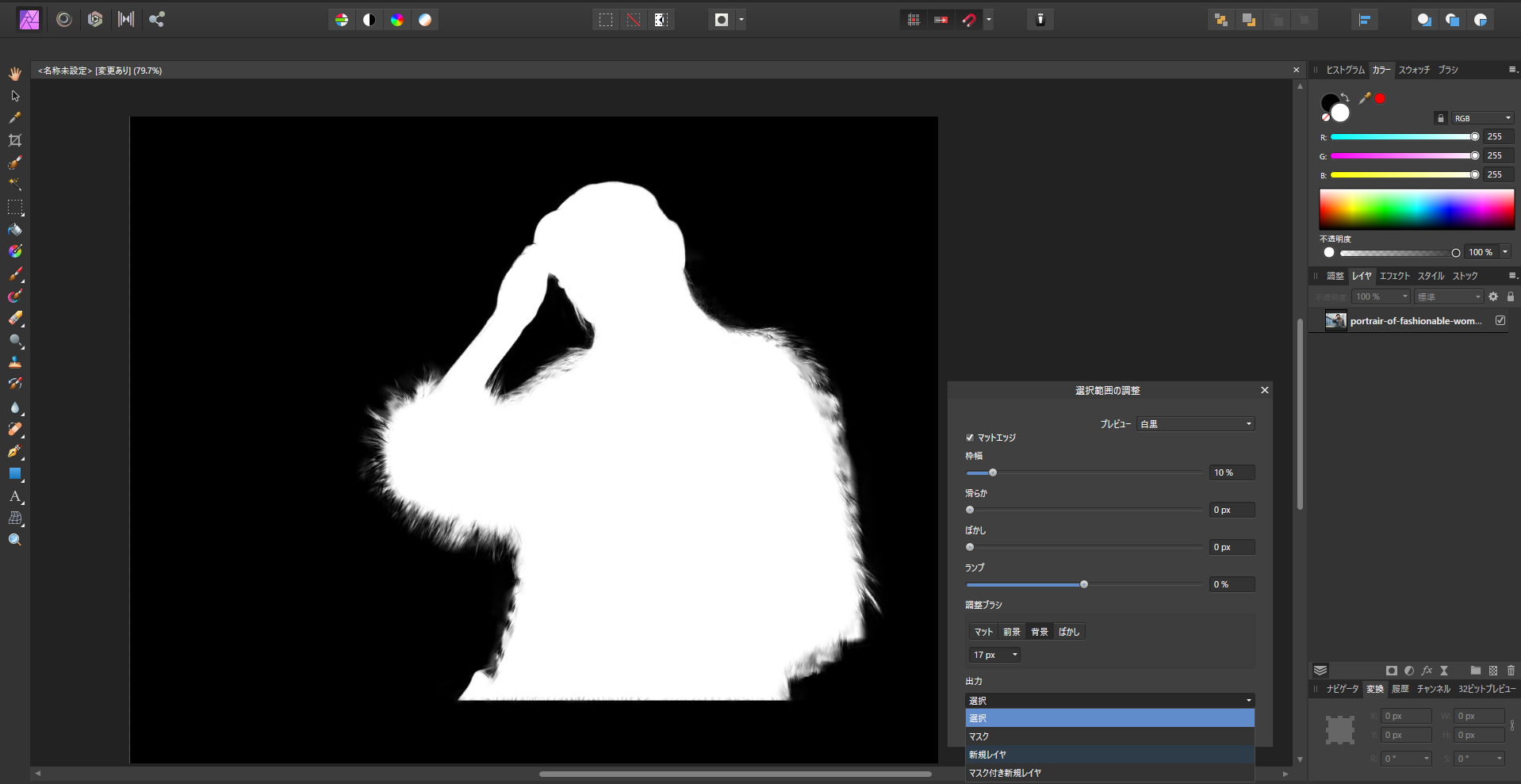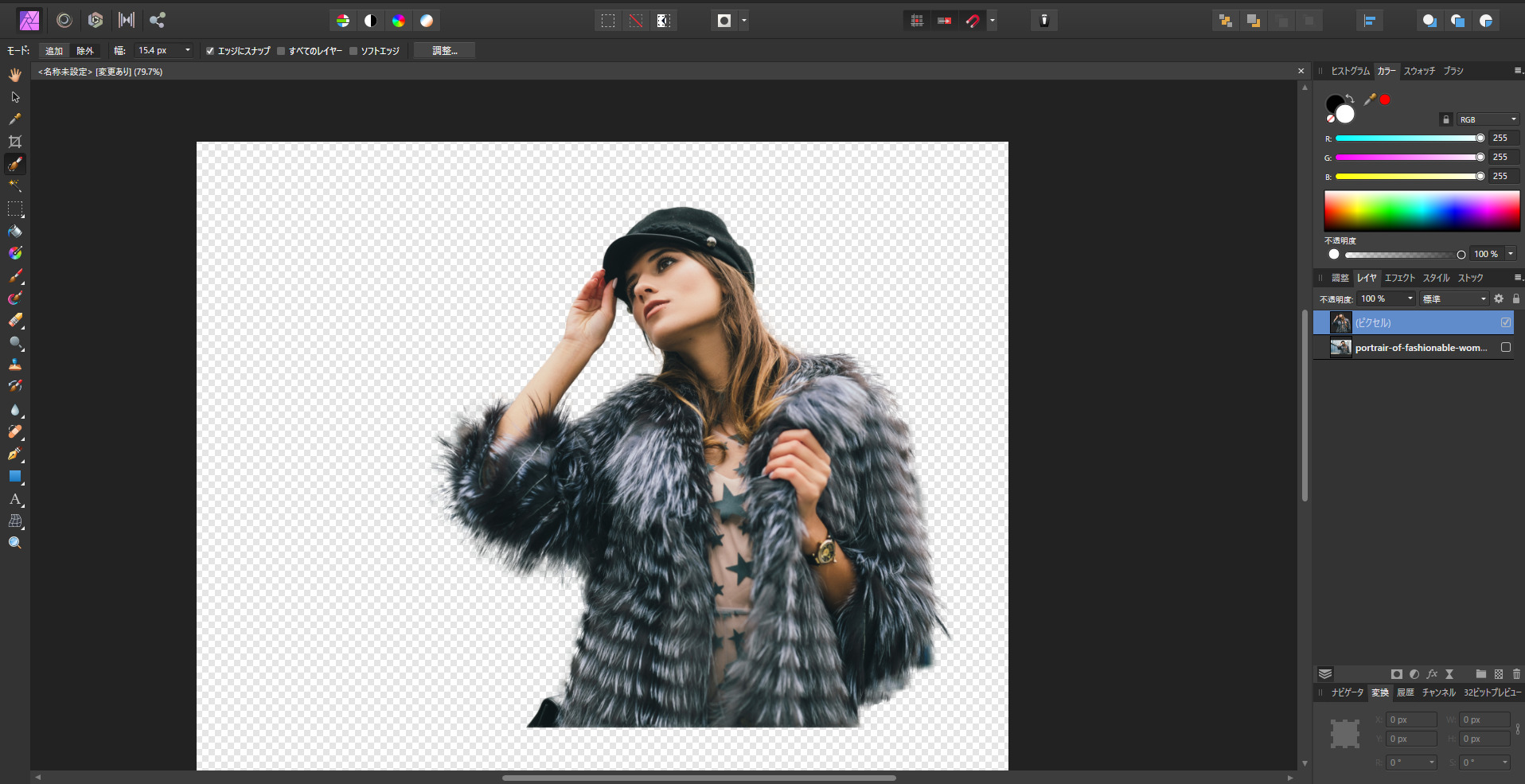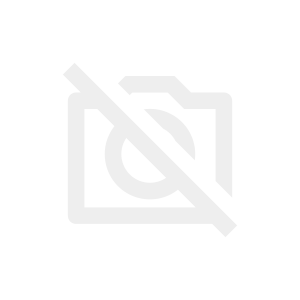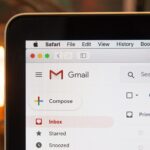本記事では、このような悩みを解決します。
本記事はこんな方におすすめ
- Affiniti Photo初心者向け
- Affinity Photoを使って白抜き画像、合成画像を作りたい人向け
- Affinity Photoでどんな事が出来るのか知りたい人向け
\高単価案件を獲得できるWebデザイナーになるなら/
Affinity Photoで画像合成に便利な白抜き画像を作る方法
Affinity Photoで白抜き画像を作る方法は2種類あります。
画像のタイプによって使い分けてみてください。
動画で見たい方はこちら
単純な画像を白抜きする方法
背景が単色で被写体も物のように単純な形の物を白抜きする方法を紹介します。
画像を右クリックして『ラスタライズ』します。
この『ラスタライズ』の作業を忘れると白抜き出来ないので注意が必要。
ラスタライズ化したら『塗りつぶし消去ツール』を選択。
単色、もしくは単色に近い色であれば『塗りつぶし消去ツール』で一瞬で白抜き出来ます。
背景を削除した結果がこちら。
被写体周りと色が全然違う所に少しゴミのような物が残りました。
『消去ブラシツール』を選択。
手動で残ったゴミを消していきます。
被写体の周りにも少しゴミのような物が残るので、『消去ブラシツール』でキレイに整えてあげます。
あとは合成したり自由に使えますね。
アウトラインを入れてあげるとちょっとポップな感じの広告にも使えます。
背景が単色の単純な画像であればこのように簡単に白抜き画像を作る事が出来ます。
-

-
作業効率を10倍にするクリエイター向けのおすすめゲーミングマウス8選
本記事はこんな方におすすめ デスクワーク作業の多いデスクワーカー向け デスクワークの作業を効率化したい人向け デスクワークによる体への負担を減らしたい人向け ゲーミングマウスがおすすめの理由 クリエイ ...
続きを見る
複雑な画像を白抜きする方法
街中で撮った人なんかを白抜きする方法を紹介します。
左のツールバーにある『選択ブラシツール』を選択。
大雑把でいいので切り抜きたい部分を範囲で囲みます。
画面上にある『調整』をクリック。
選択した範囲を細かく調整する機能が使えるようになります。
被写体の輪郭に沿って調整ブラシで囲ってあげます。
プレビューを『白黒』に変更。
残したいけど黒くなってる所は選択ブラシの『前景』を押して塗りつぶし、残したくないけど白くなってる所は選択ブラシの『背景』を押して塗りつぶします。
塗りつぶし作業が終わったら出力を『新規レイヤ』にして切り抜いた画像を出力
服とか髪の毛みたいな複雑な部分もキレイに切り抜いてくれました。
さすがにここまで複雑な被写体を切り抜くのであれば、撮影段階で背景を切り抜きやすい色にするとかすべきです。
しかし、PIXTAのような画像サイトからダウンロードすると自分では調整出来ない被写体を使う事もあると思います。
そんな時には選択ツールを使った切り抜きを活用してみてください。
Affinity Photoで画像合成に便利な白抜き画像を作る方法まとめ
今回は単純な画像の切り抜きと複雑な画像の切り抜き方法について紹介しました。
Affinity Photoにある『塗りつぶし消去ツール』と『選択ブラシツール』を活用して白抜き画像を作ってみてください。
おすすめ記事