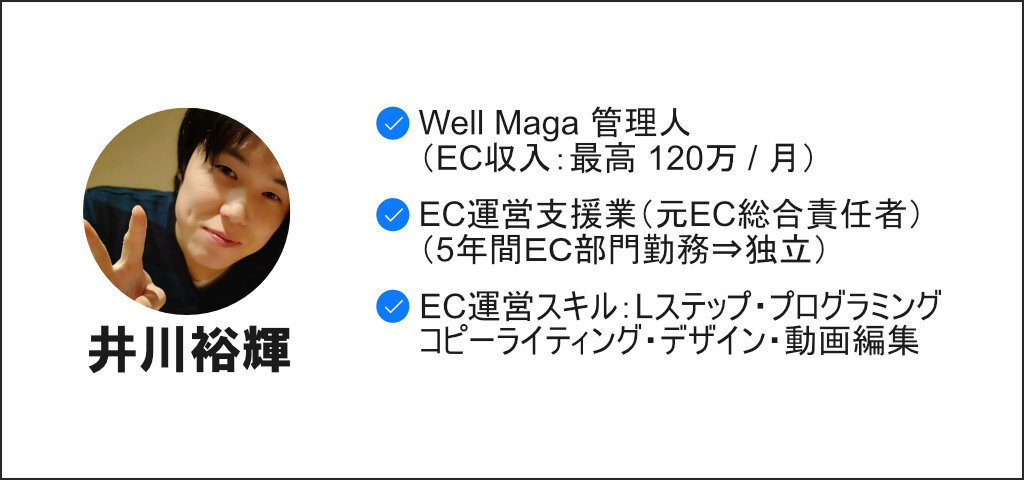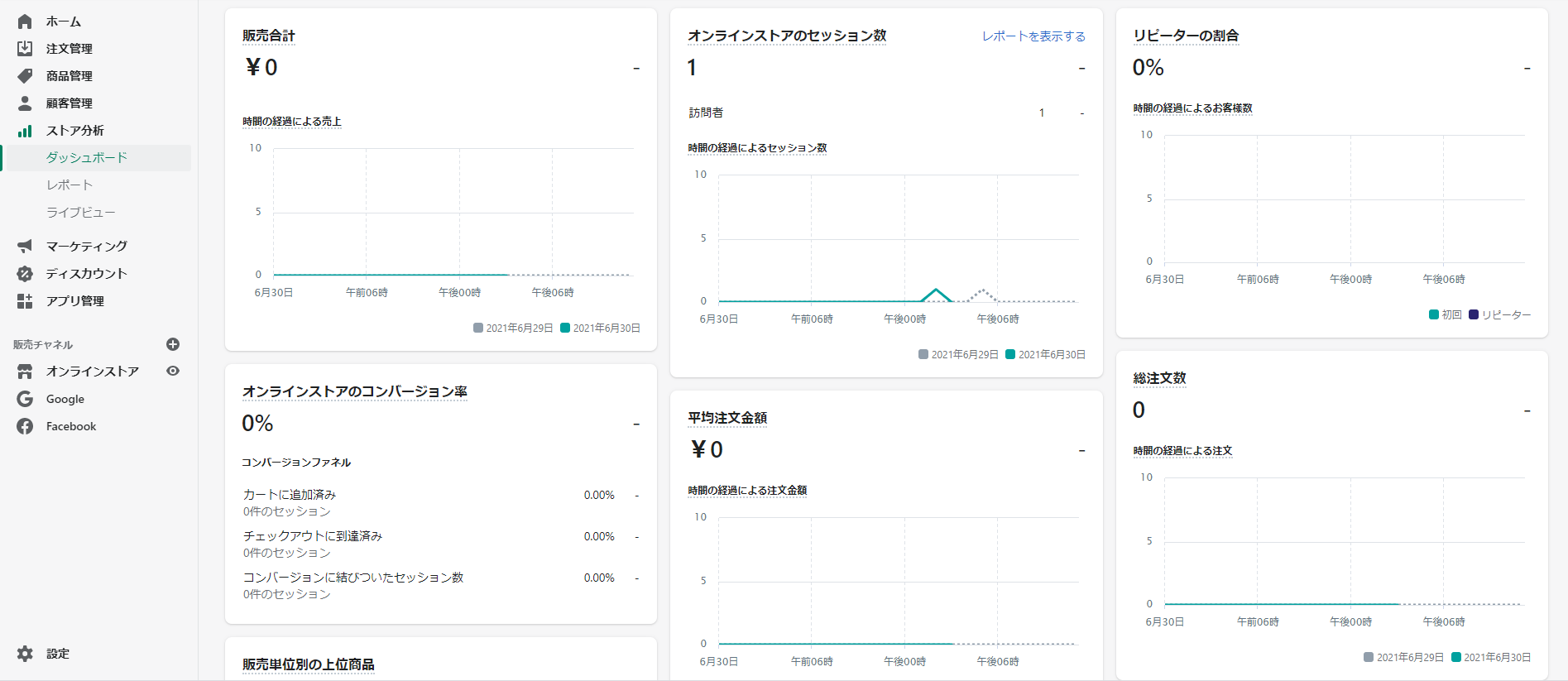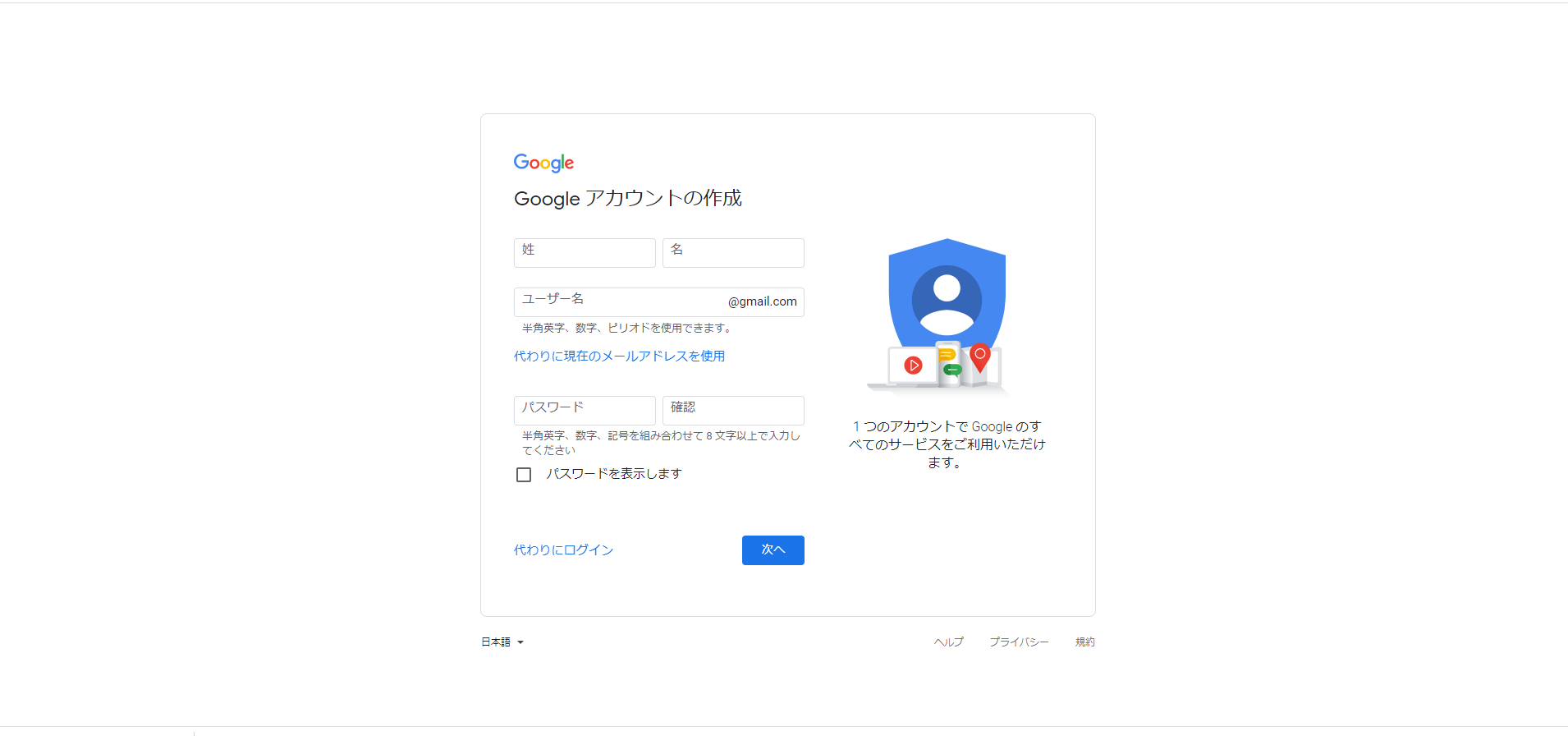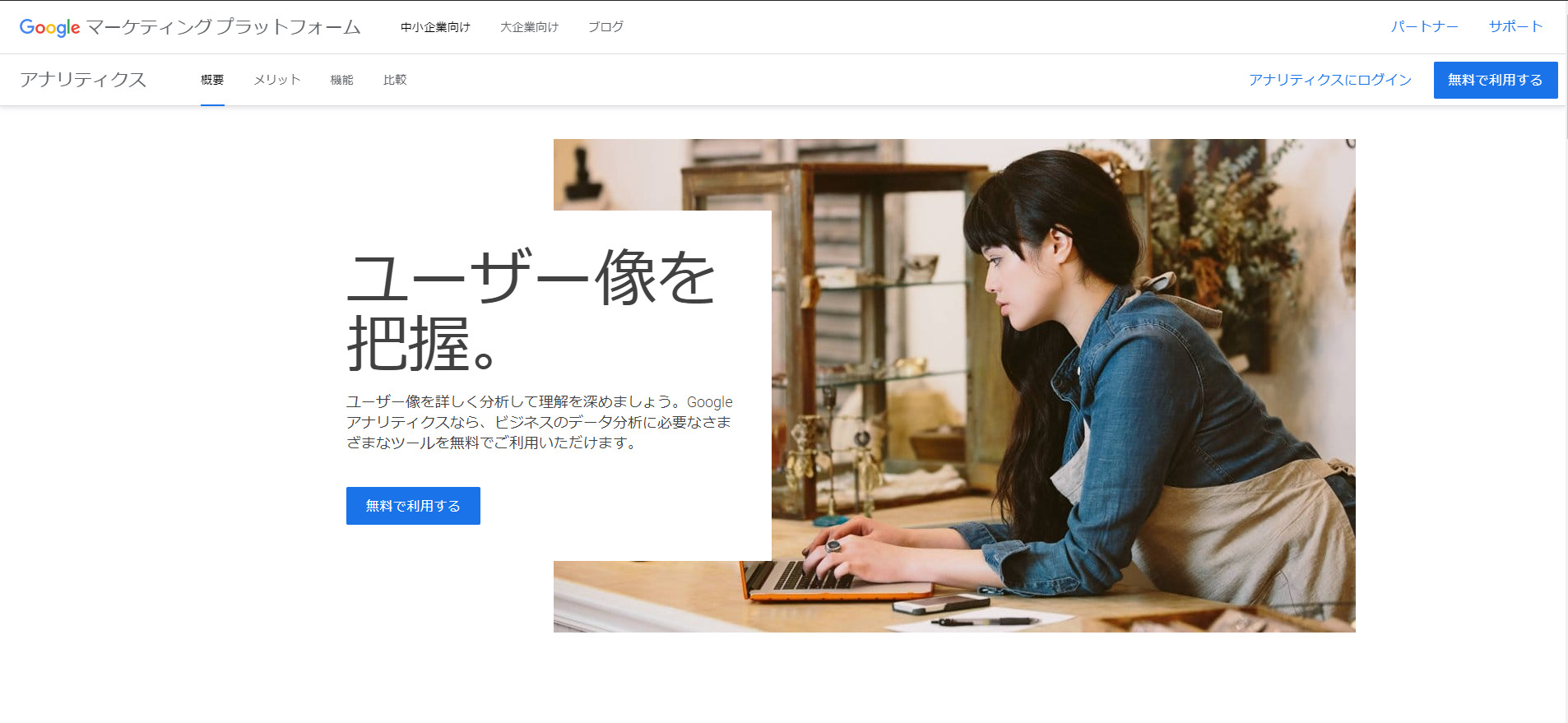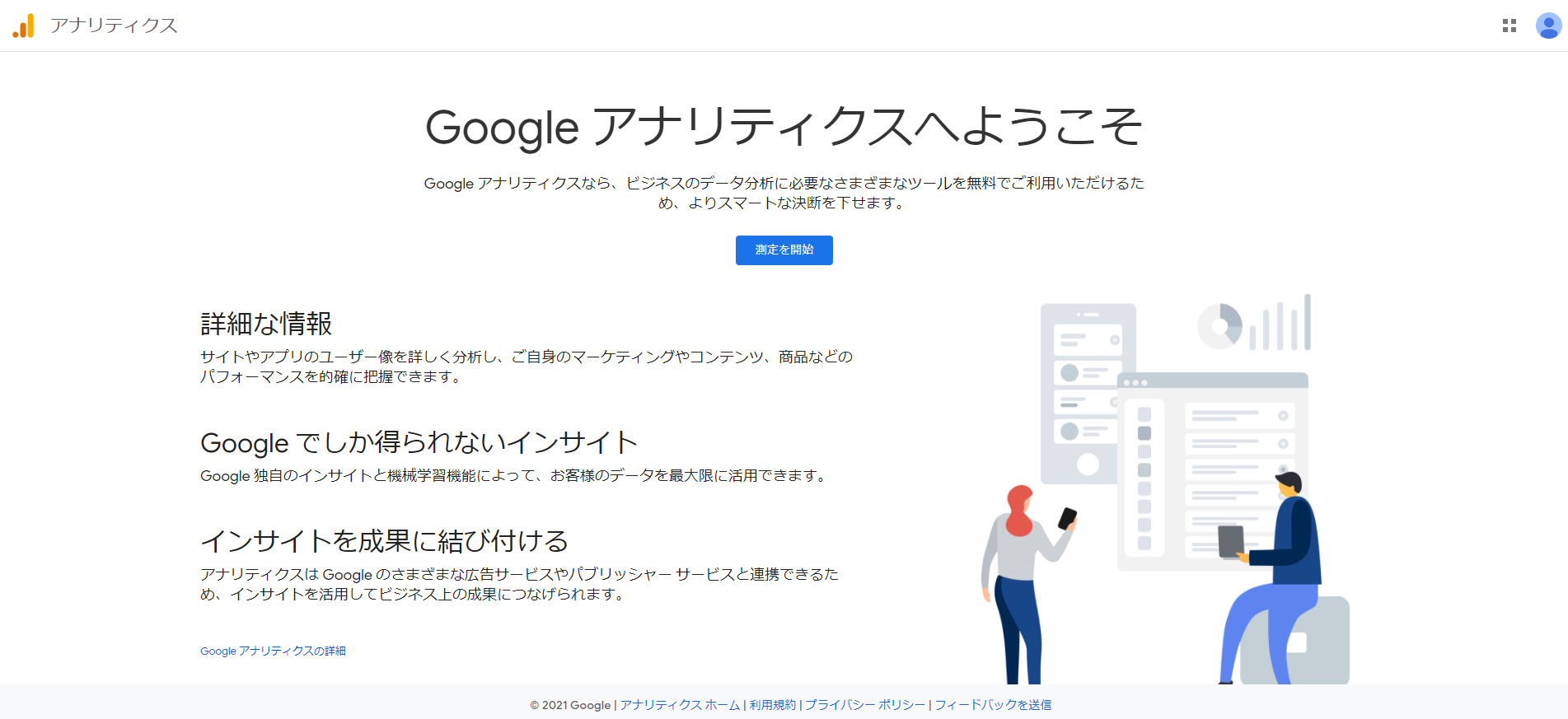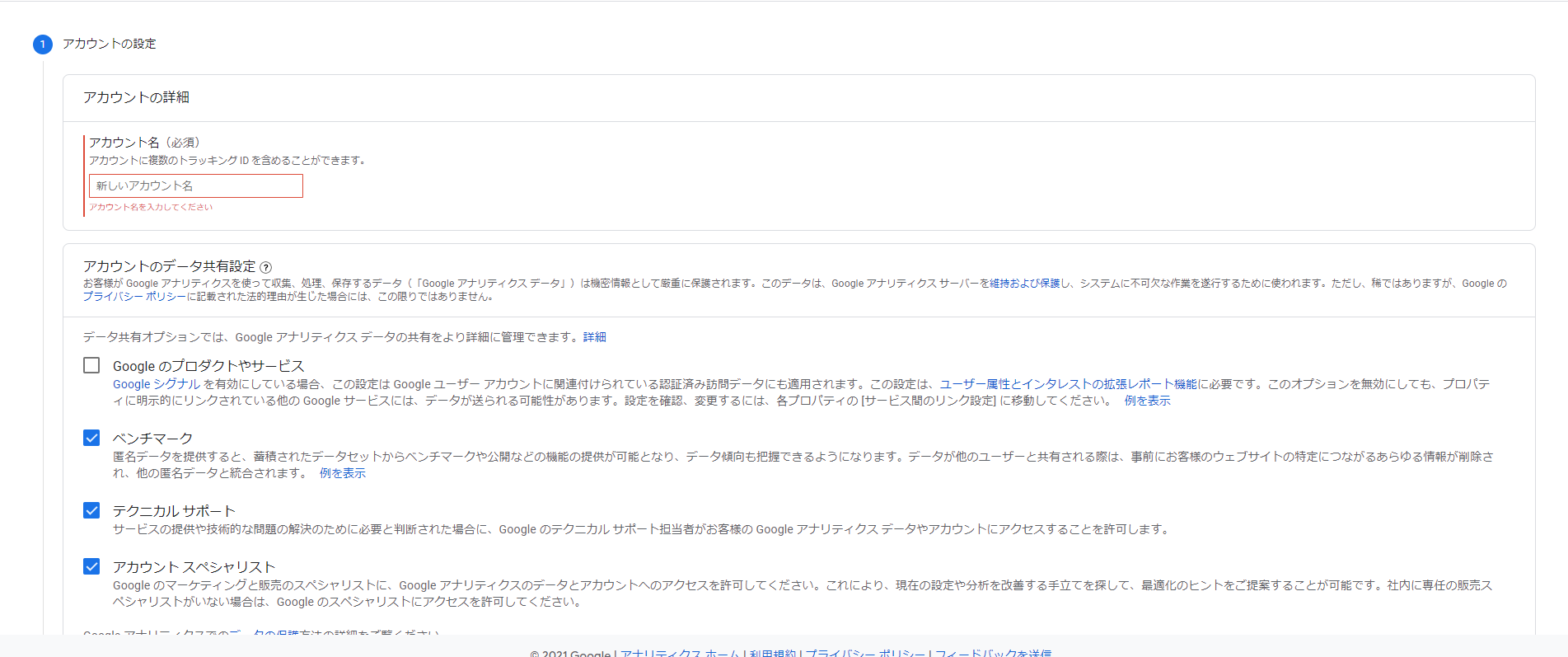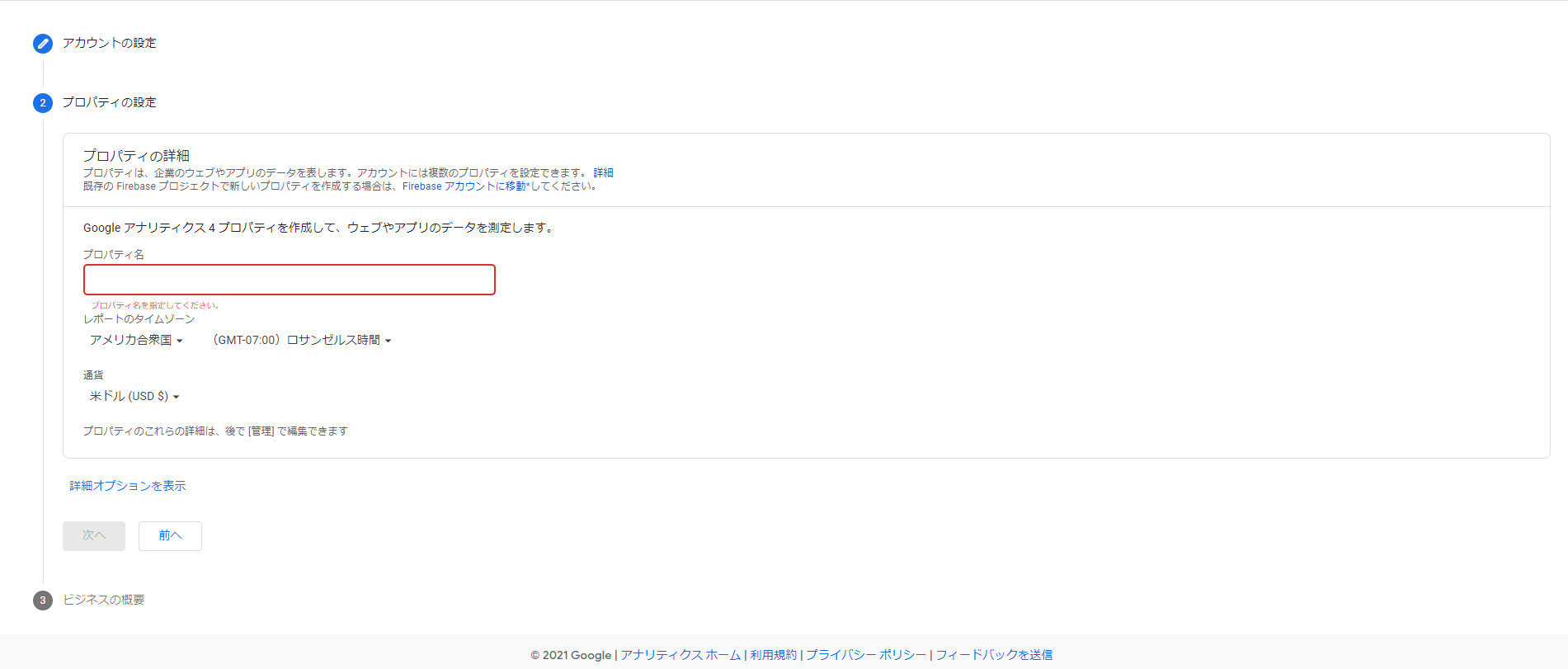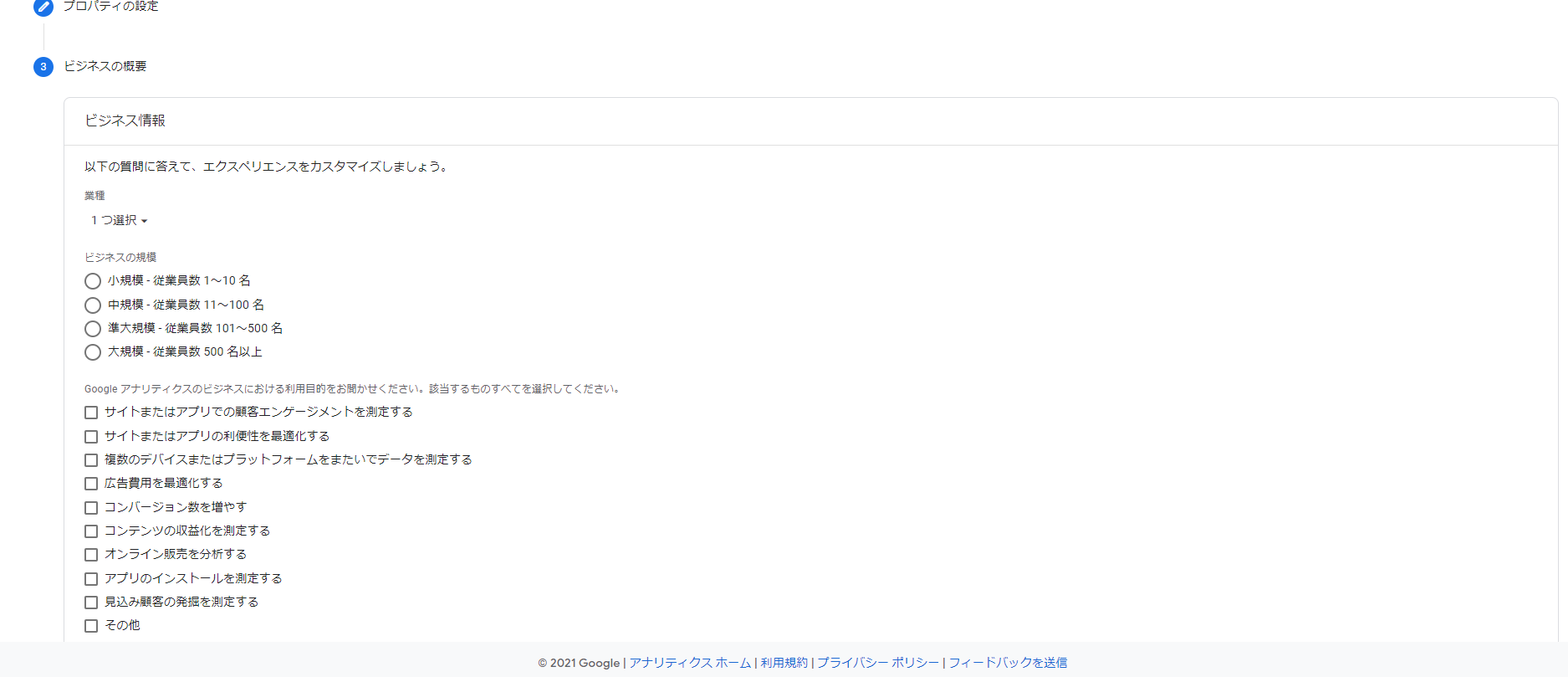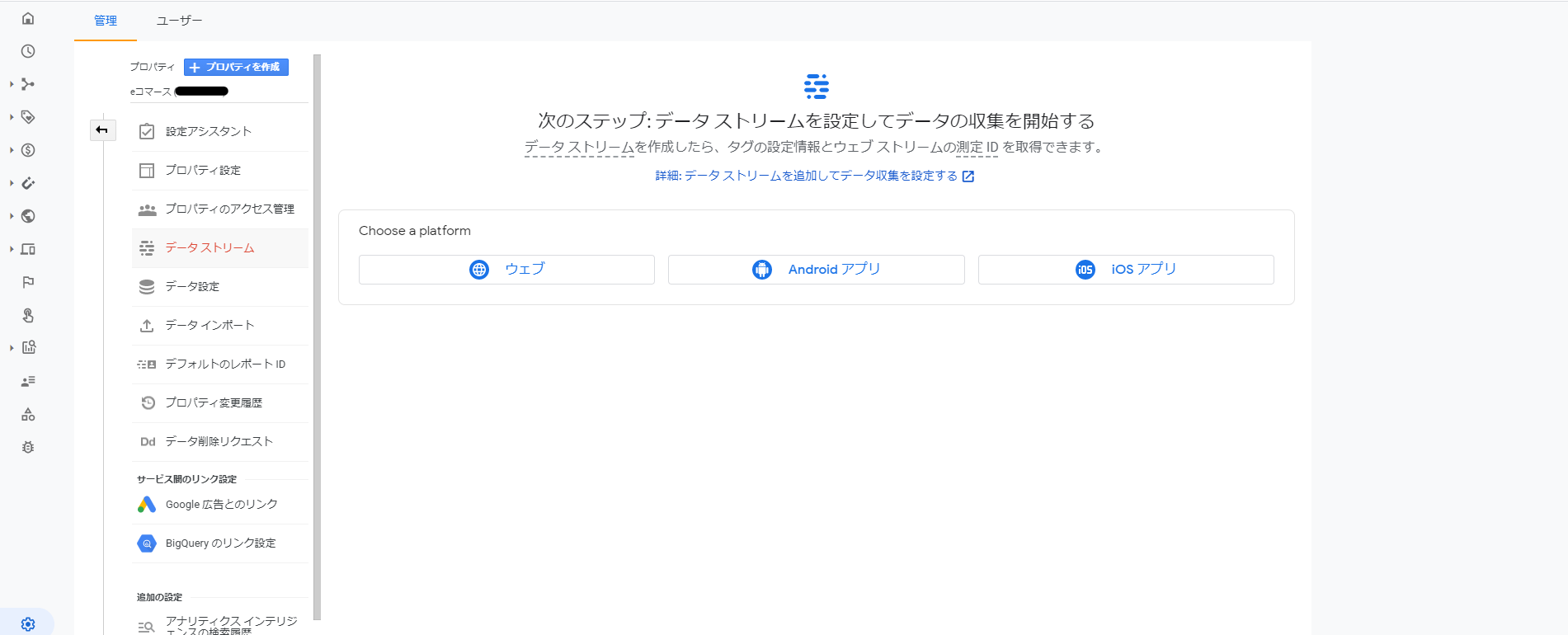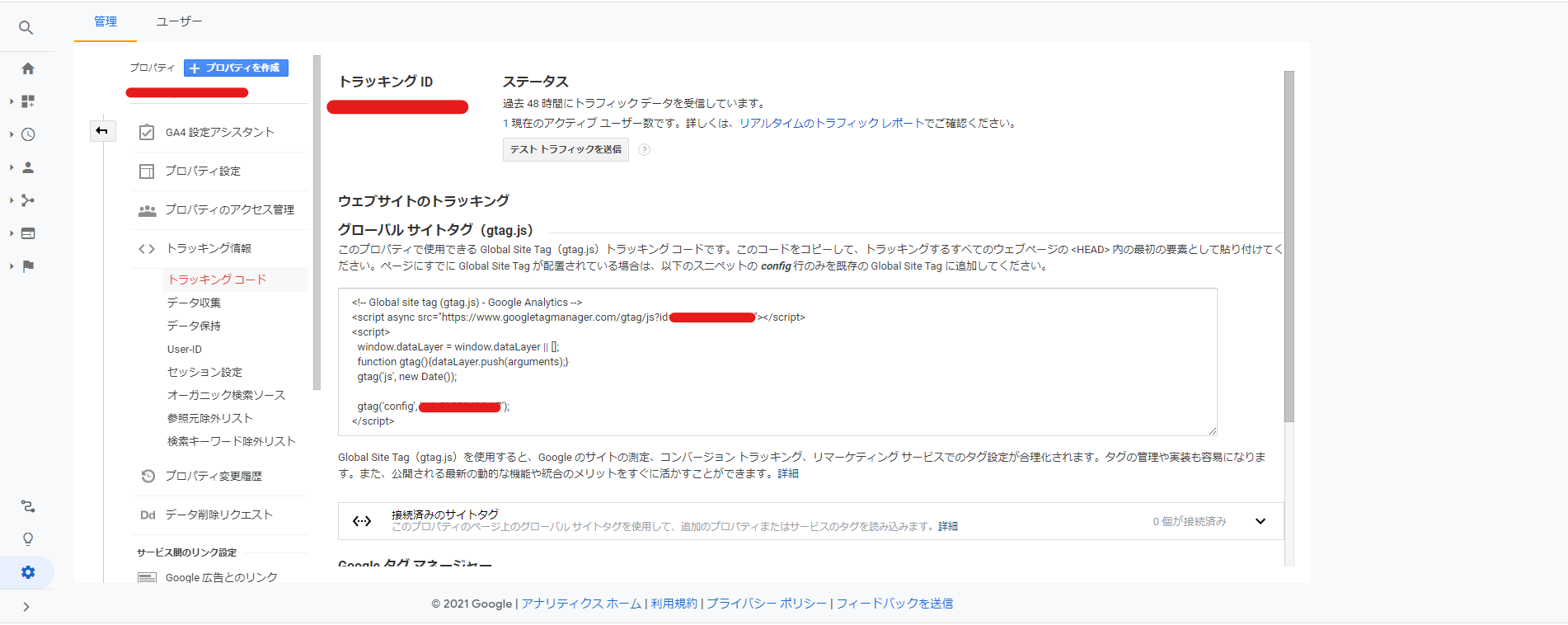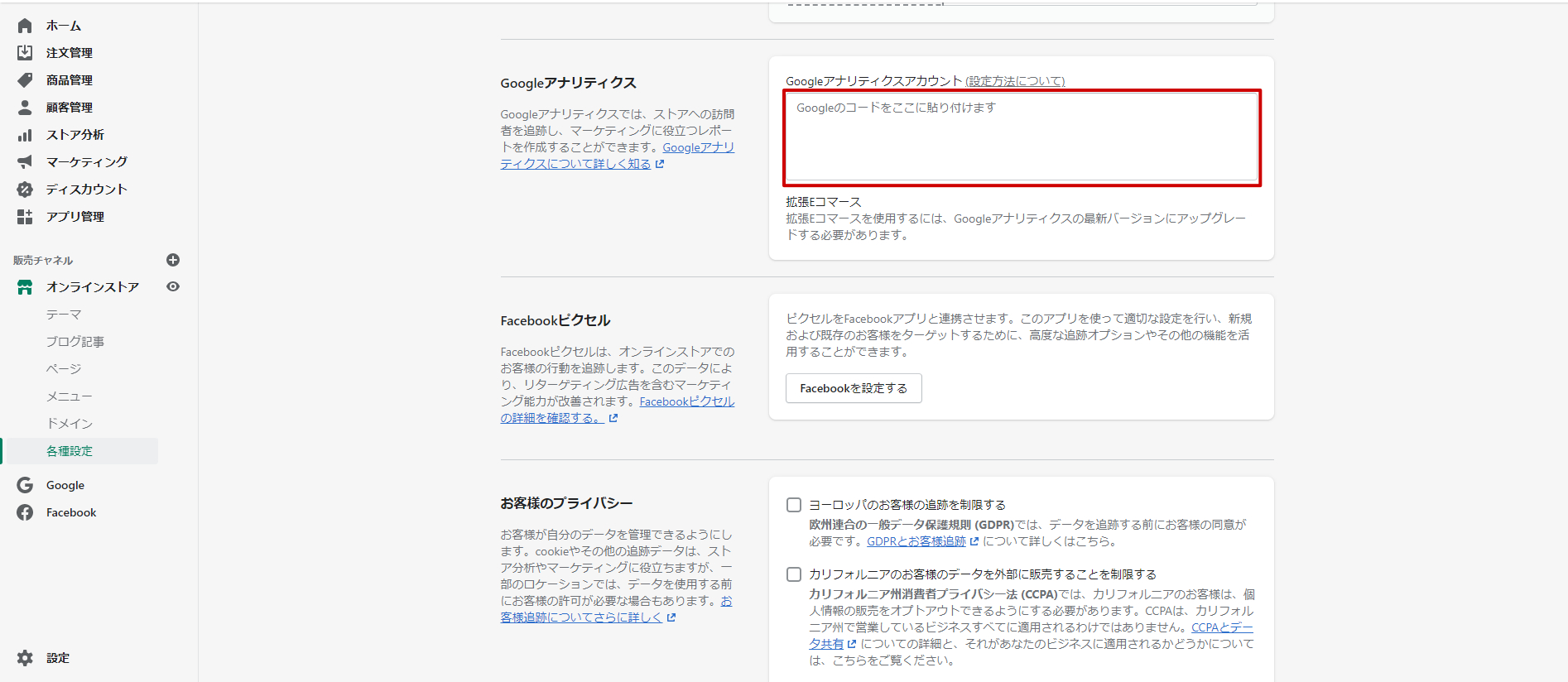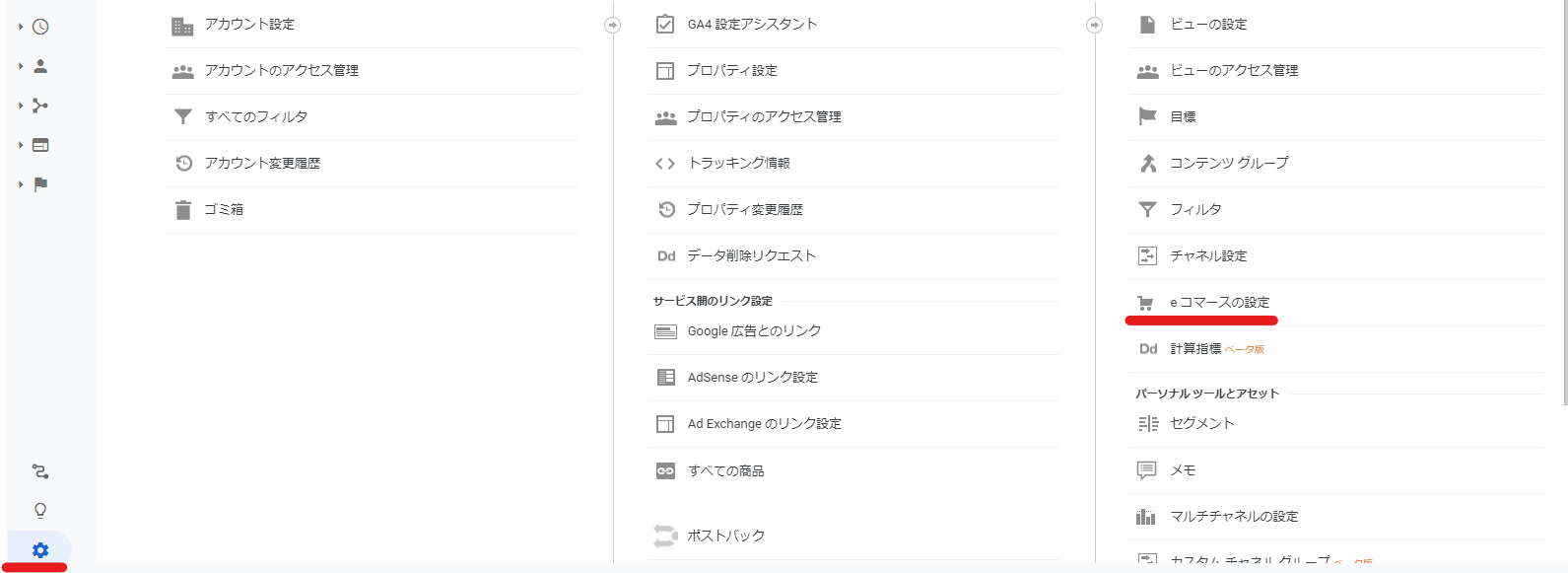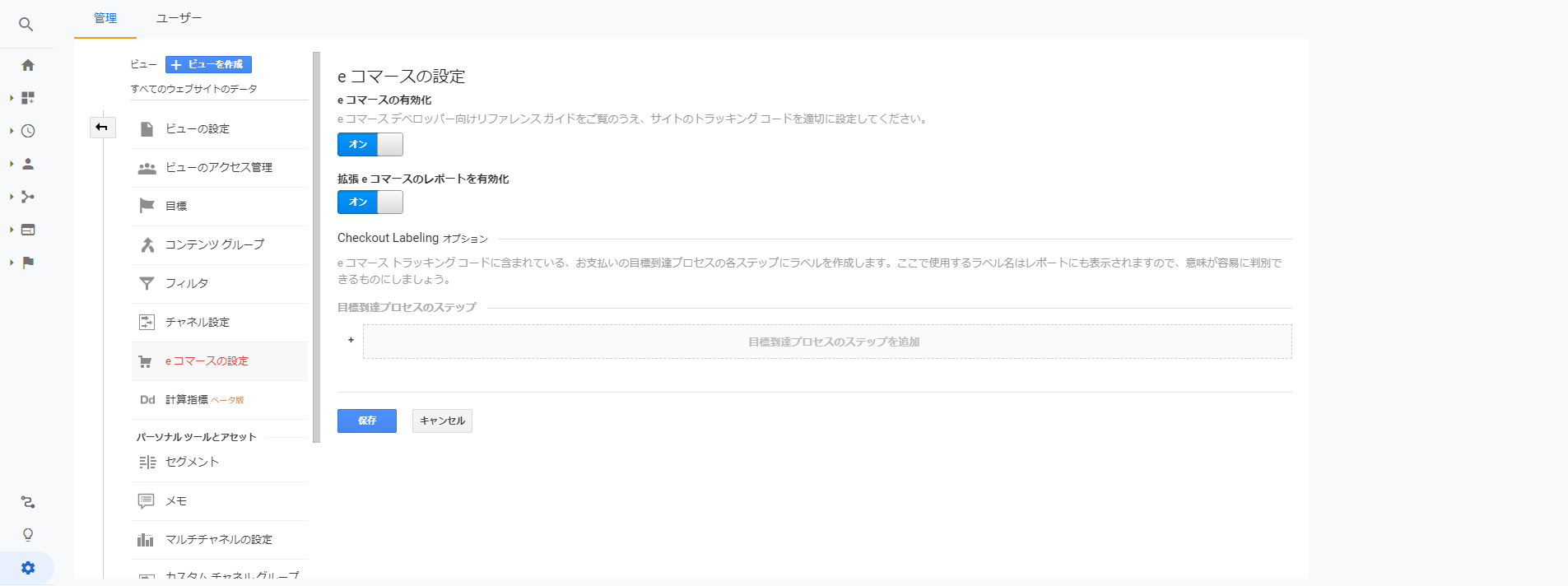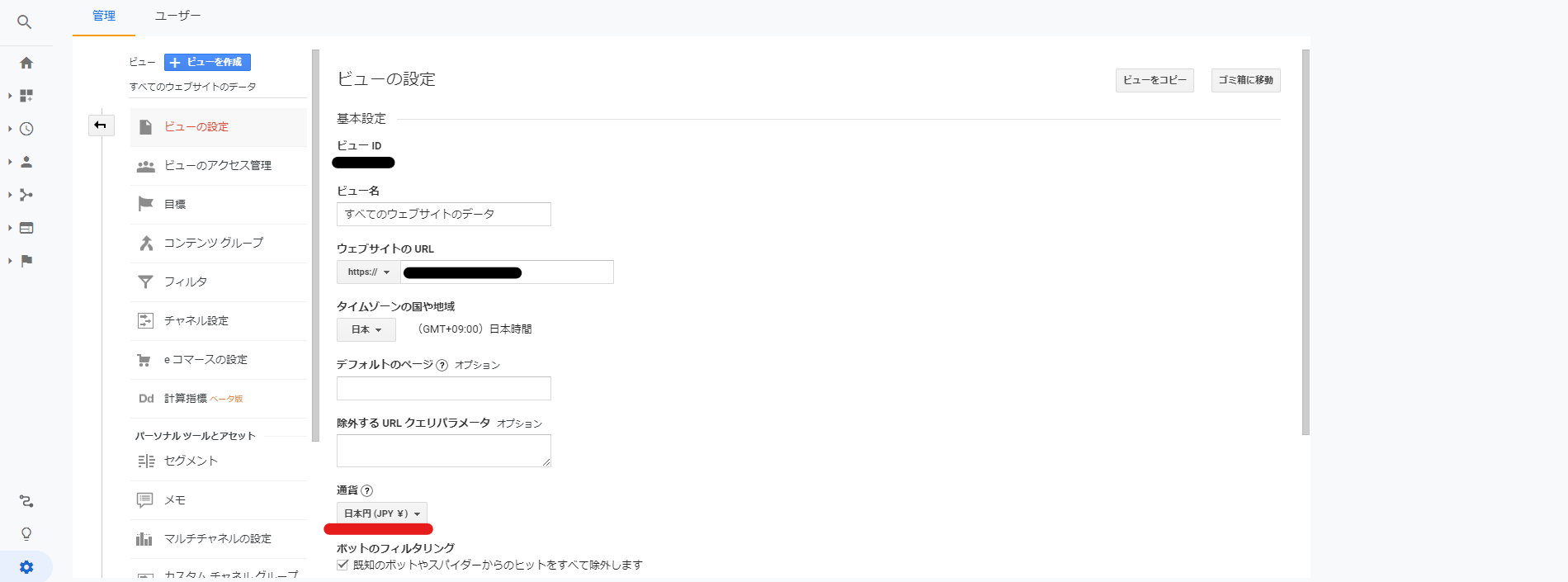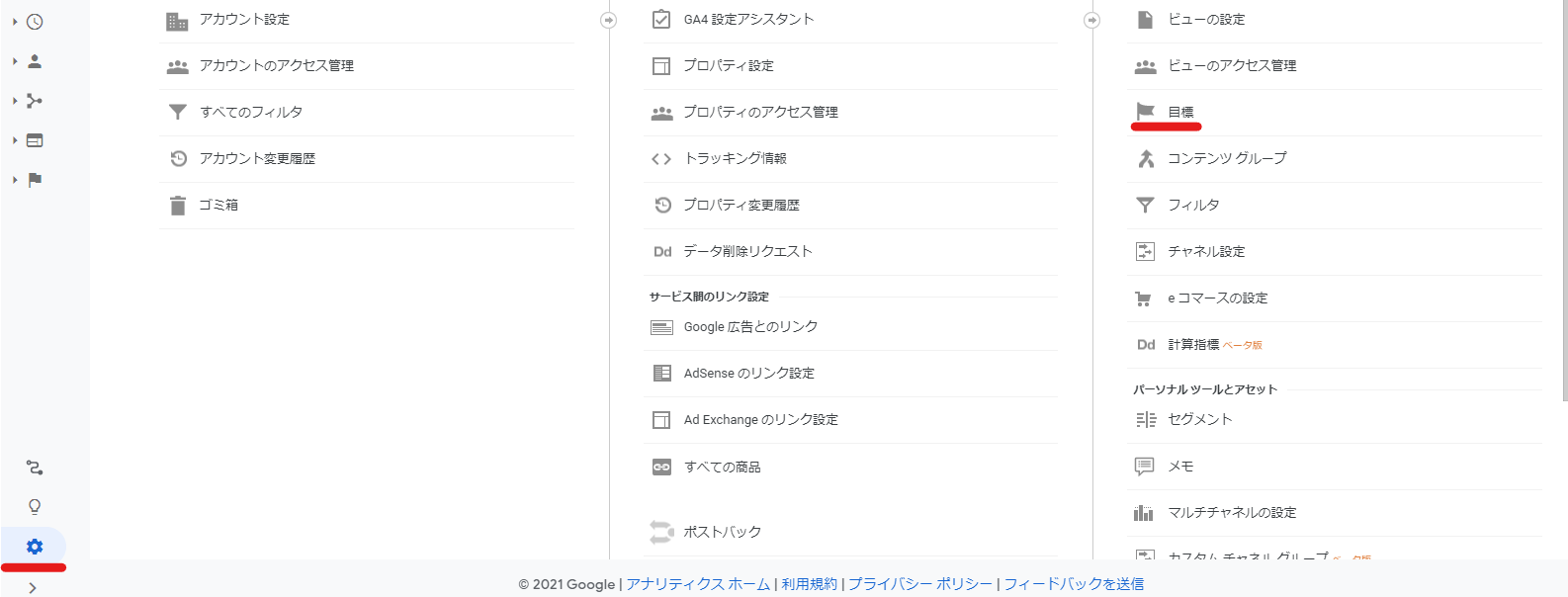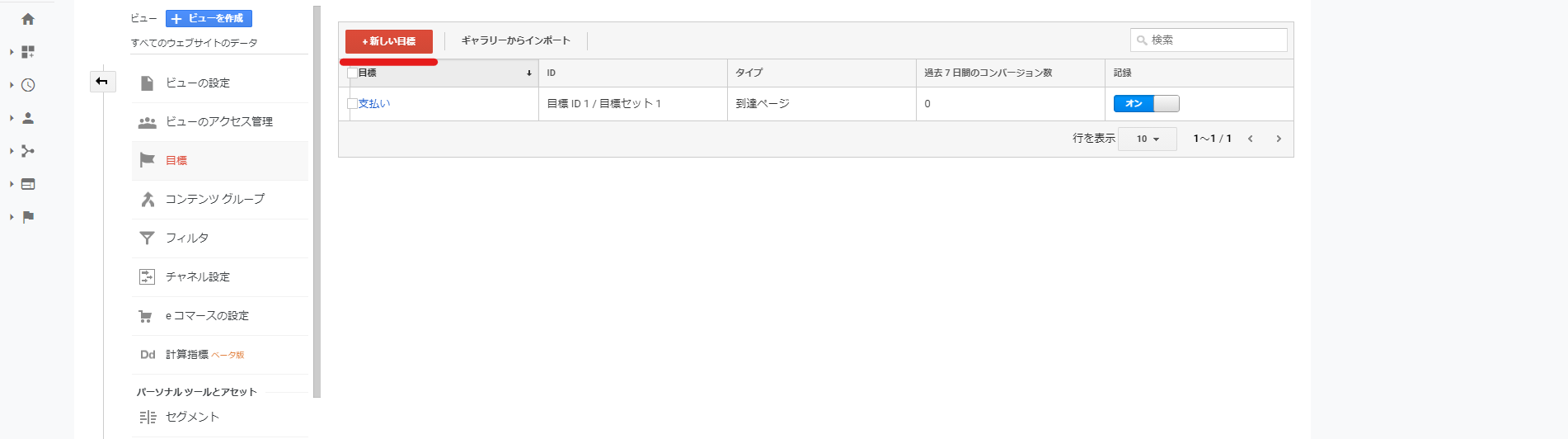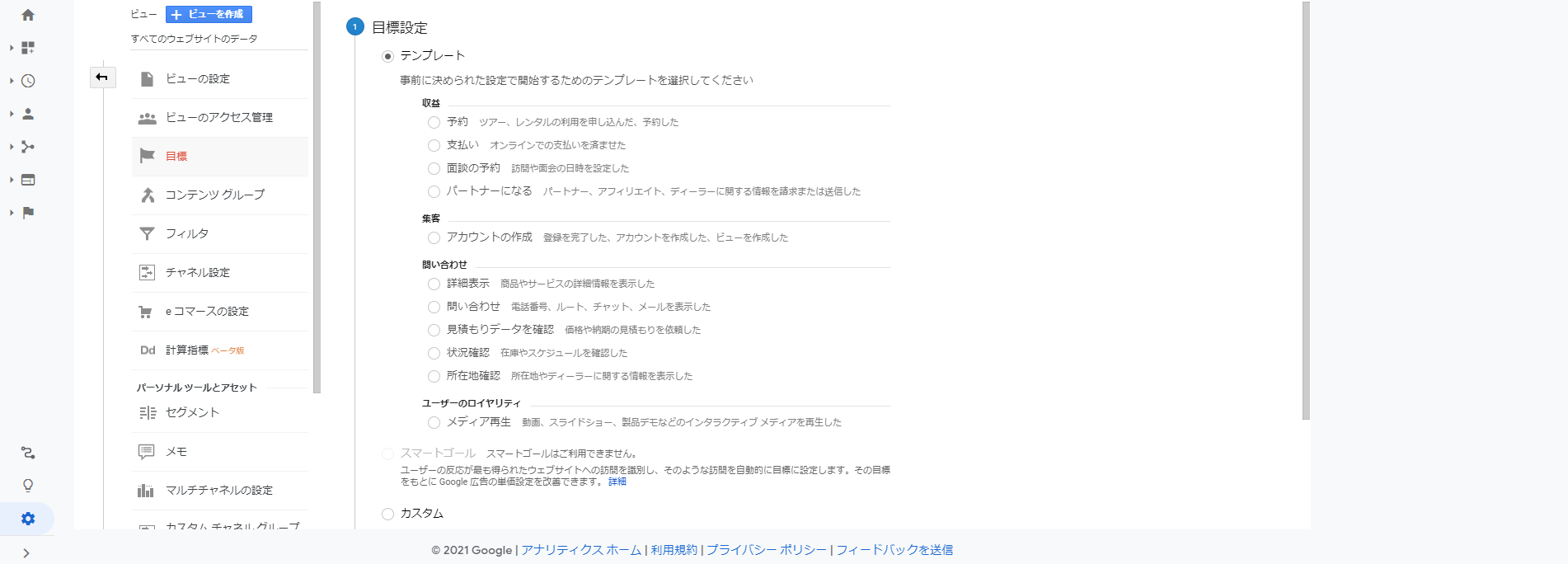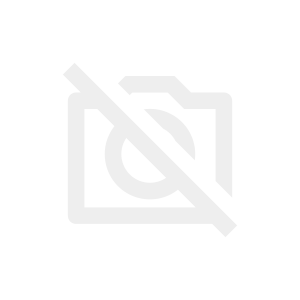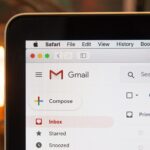本記事では、このような悩みを画像で分かりやすく説明しています。
本記事はこんな方におすすめ
- shopifyにアナリティクスを導入したい人向け
- shopifyをこれから使い始める初心者向け
- shopifyで使える解析ツールを知りたい人向け
shopifyの分析ツールの使い方
shopify自体にも分析ツール機能は最初からついてます。
それがこちら
管理画面の『ストア分析→ダッシュボード』で見る事が出来て以下のような事が分かります。
shopifyの分析ツールで分かる事
- 販売合計
- オンラインストアのセッション数
- リピーターの割合
- オンラインストアのコンバージョン率
- 平均注文金額
- 総注文数
- 販売単位別の上位商品
- トラフィック元別のオンラインストアのセッション数
- ソーシャルソース別の売上
- セッション別の上位参照元
- ロケーション別のオンラインストアのセッション数
- トラフィック元別の売上
- セッション別の上位ランディングページ
- デバイスタイプ別のオンラインストアのセッション数
- ソーシャルソース別のオンラインストアセッション数
- マーケティングに起因する売上
色々な情報がありすぎて訳が分からないですよね。
基本的にshopifyの分析ツールで見る部分は『オンラインストアのセッション数』『リピーターの割合』『オンラインストアのコンバージョン率』『平均注文金額』『販売単位別の上位商品』だけでOK!
それ以外の機能はgoogleアナリティクスで分析する事に慣れておいた方が集客ブログを運営する時に役立ちます。
それでは、具体的にshopifyの分析ツールの使い方を紹介しますね。
セッション数、コンバージョン率、平均注文金額の使い方
ネットショップの売上公式には以下のような物があります。
売上=セッション数×コンバージョン率×平均注文金額
どういう事かと言うと、「100万円の売上が作りたい」とした場合。
目標売上金額は100万円、コンバージョン率が3%、平均注文金額は5000円で何人集客必要があるのか。
計算式『1,000,000÷0.03÷5,000=6666.6666...』
となり、6666人ショップへ集めれば100万円の売上を作る事が出来る計算になります。
なので「6000人も集まらないなぁ」って思ったらコンバージョン率を上げるために商品ページを作りこむか、商品単価を上げて平均注文金額を上げるか。
この売上の公式によって売上目標を作るにはどこを強化すればいいのか?って言うのが分かるんですね。
リピーターの割合の使い方
リピーターの割合を見る事でショップの成長率が分かります。
ネットショップの売上ってどれだけリピーターを作る事が出来るか?って言うのが重要なんですね。
どういう事かと言うと、新規顧客を集めるのはリピーターを維持するよりも3倍の労力が必要なんです。
一度も商品を購入した事ない人はショップへの信頼性が無いため購入のハードルが高いわけですが、リピーターはすでに購入経験があってショップも知っているため購入のハードルが低くなります。
なので、新規顧客をしっかりとリピーターに出来ているか?っと言うのが分かると、ネットショップの成長率を把握する事が出来るようになるんですね。
販売単位別の上位商品の使い方
売れてる商品が分かると他の商品も売る事が出来ます。
なぜかと言うと、売れてると言う事はすでに人が集まりやすい状態になっています。
つまり、人が集まりやすい商品ページから関連した商品にリンクを貼ってあげる事で、いままで認知されてなかった商品にも人が集まって売れるわけです。
売れてる商品ページが分かると、どの商品から優先して誘導させる事が出来るか把握するのに便利ですよ。
shopifyでgoogleアナリティクスを設定する方法
「shopifyの分析ツールじゃ満足できないからgoogleアナリティクスを設定してもっと詳しく分析したい!」って思う事も増えてきます。
そこで、この章ではshopifyのgoogleアナリティクスの設定方法を紹介します。
googleアナリティクスの設定方法
googleアナリティクスの設定手順
- googleアカウントの作成
- googleアナリティクスへの登録
- トラッキングコードの取得
- トラッキングコードの設置
それでは、順番に1つずつ説明していきますね。
googleアカウントの作成
googleアカウントの作成は『googleアカウント作成ページ』に移動。
名前、作りたいメールアドレス、パスワードを入力。
そのあとに電話番号入力の画面が表示されるので、電話番号を入力してSMS(ショートメール)に届いた確認コードを入力すれば認証完了。
googleアカウントが作成できます。
googleアナリティクスへの登録
次にgoogleアナリティクスへの登録。
『googleマーケティングプラットフォーム』へ移動します。
『無料で利用する』ボタンもしくは『アナリティクスへのログイン』のリンクをクリック。
welcome画面になるので『測定を開始』をクリック。
アカウント名を設定。
アカウント名は自分の分かりやすい好きな物でOK。
プロパティの設定。
プロパティ名も任意の物でOK。特に思い浮かばない時には『Eコマース』とか『ネットショップ』とかにしておくと分かりやすいですよ。
自分のショップの規模とか利用目的にチェック。
ここはアンケートみたいな物なので適当でもOKです。
管理画面に入るとウェブサイトを測定するのかアプリを測定するのか聞かれます。
今回はshopifyのサイトなので『ウェブ』をクリック。
shopifyのサイトURLとサイト名を入力すれば完了です。
トラッキングコードの取得
サイト登録が終了するとトラッキングコードが発行されます。
この画面にならない場合には『設定→トラッキング情報→トラッキングコード』の順番で表示してみてください。
トラッキングIDの所にある『UA-×××』みないなIDをコピー。
グローバルサイトタグは現在shopifyのgoogleアナリティクスのトラッキングコードとして使えないので注意!
トラッキングコードの設置
shopifyのトラッキングコードの設置場所の案内。
shopifyの管理画面に入って『オンラインストア→各種設定→Googleアナリティクス』の順番に表示。
『Googleアナリティクス』と表示されてる枠の中に、トラッキングコードを貼り付け。
これでgoogleアナリティクスでデータを見れるようになりました。
拡張eコマースの設定方法
googleアナリティクスの設定と同時に『eコマースの設定』も行います。
eコマースの設定を行う事で、「何がいつ売れたのか?」っと言う情報を取得できるようになります。
売上を伸ばすための改善指標になるので、設定しておくと便利ですよ。
設定方法はこちら
googleアナリティクスの設定からeコマースの設定をクリック。
『eコマースの有効化』と『拡張eコマースのレポートを有効化』を両方ともオン。
shopify管理画面の『オンラインストア→各種設定→Googleアナリティクス』にある『拡張Eコマースを使用します。』にチェックを入れて保存。
これでネットショップの情報がgoogleアナリティクスに反映されるようになりました。
ついでにgoogleアナリティクスのEコマース設定から『ビューの設定→通貨』を日本円にしておきます。
通貨設定はデフォルトがドル表示なので、日本円に変更しておいた方が分かりやすいですよ。
googleアナリティクスのCV目標設定
googleアナリティクスのCV目標設定をしておくとお客さんの行動が把握しやすくなります。
例えば、『かご落ち』『特定の商品ページ』『会員登録』など特定のページのお客さんの行動が分かるので売上アップ戦略に大きく役立ちます。
googleアナリティクスのCV目標の設定方法は
設定から目標をクリック。
『新しい目標』ボタンをクリック
最後にショップデータを収集する目的を設定。
これで、ショップのページ情報をより詳しく取得する事が可能です。
shopifyでgoogleアナリティクスを使うメリット・デメリット
shopifyでgoogleアナリティクスを使うメリット・デメリットの紹介です。
shopifyでgoogleアナリティクスを使うメリット
shopifyでgoogleアナリティクスを使う事で、shopifyの分析ツールでは取得できないような詳細な情報を集める事が出来ます。
shopifyの分析ツールではお客さんの行動などは見れないため、「どういう行動をしてどこで離脱したのか?」を詳しく分析して対策を練るためにはgoogleアナリティクスを使った方が分かりやすいんですね。
shopifyの分析ツールだけでは収集出来ない情報を収集できるのがgoogleアナリティクスを使う最大のメリットになります。
shopifyでgoogleアナリティクスを使うデメリット
shopifyでgoogleアナリティクスを使うデメリットは情報過多になりやすい所です。
googleアナリティクス自体が様々な情報を収集出来てしまうため、ツールを扱いきれずに何にも活かせないと言う状態になりやすい。
なのでgoogleアナリティクスの中でも見るべき情報は絞った方が有効活用できますよ。
全てを見ようとすると情報が多すぎて扱いきれなくなってしまうのが、googleアナリティクスのデメリットです。
shopifyでgoogleアナリティクスを設定する方法まとめ
shopifyでgoogleアナリティクスを設定する方法は
googleアナリティクスの設定手順
- googleアカウントの作成
- googleアナリティクスへの登録
- トラッキングコードの取得
- トラッキングコードの設置
googleアカウントやアナリティクス登録がすでに出来ている場合はトラッキングコードを張り付けるだけでOK。
注意点としては、現在のshopifyではトラッキングコードではなく、トラッキングIDを設定する必要があります。
間違ってトラッキングコードを入力してしまうとエラーが出てgoogleアナリティクスが登録出来ないので気を付けてくださいね。
今回はshopifyでgoogleアナリティクスへ登録する方法を紹介しました。
もしまだ「shopifyへ登録してない」とか「shopifyってどうなの?」って人はこちらの記事も参考にしてみてください。
-

-
shopify(ショッピファイ)の評判・使い方完全ガイド!
本記事では『shopifyの評判や使い方』についての疑問を解決していきます。 本記事はshopifyを初めて使う方向けに書いています。 実際に私自身はshopifyを使って ...
続きを見る
おすすめ記事