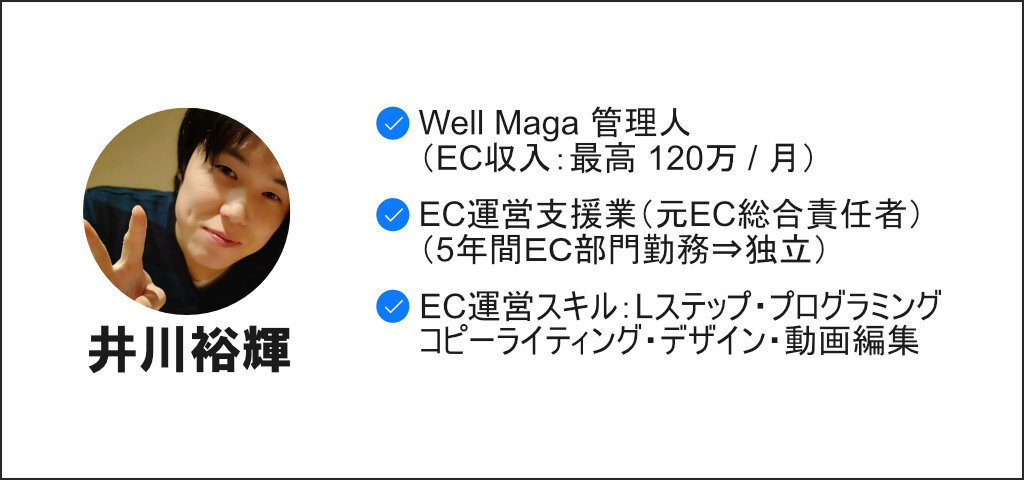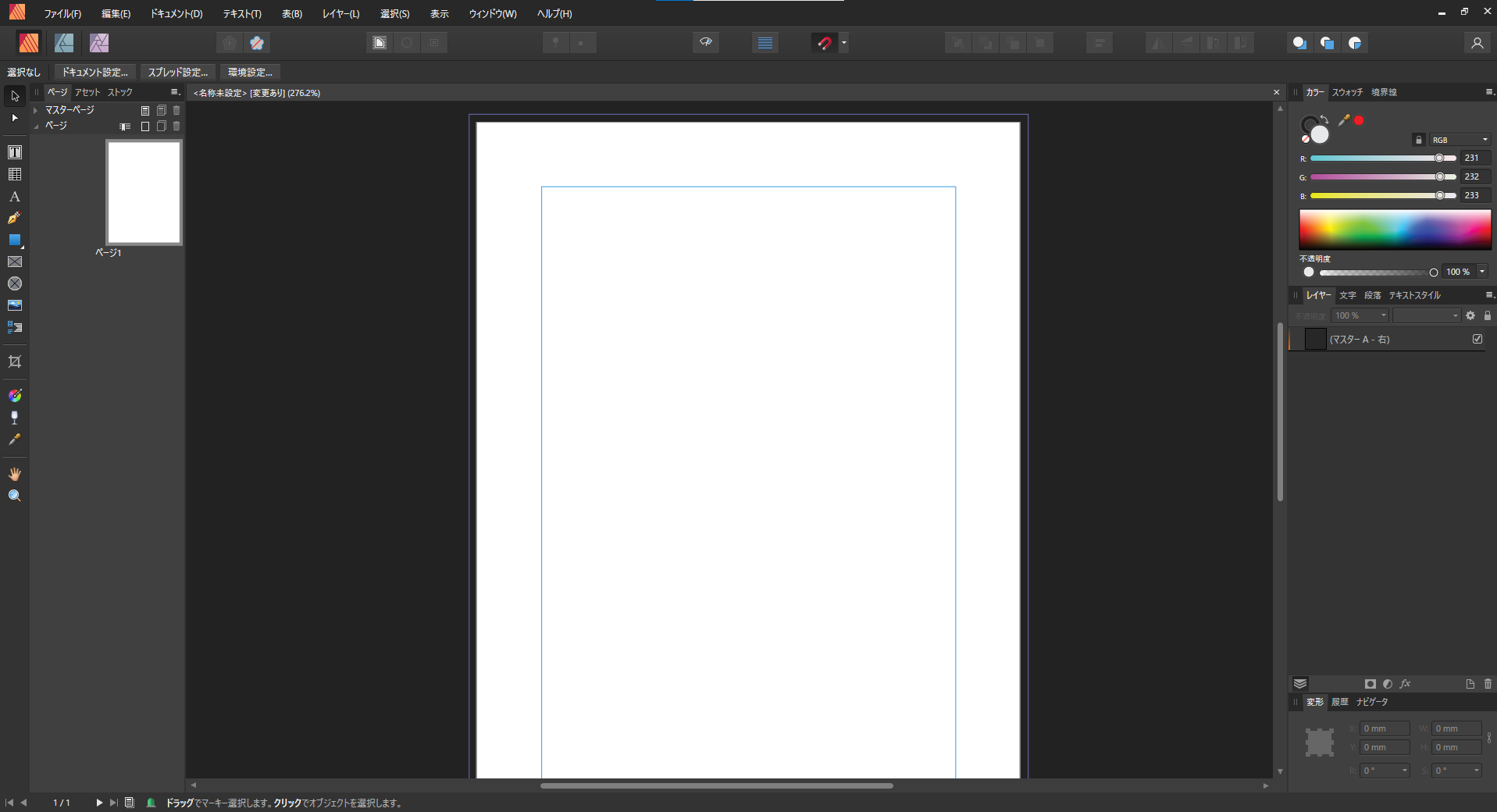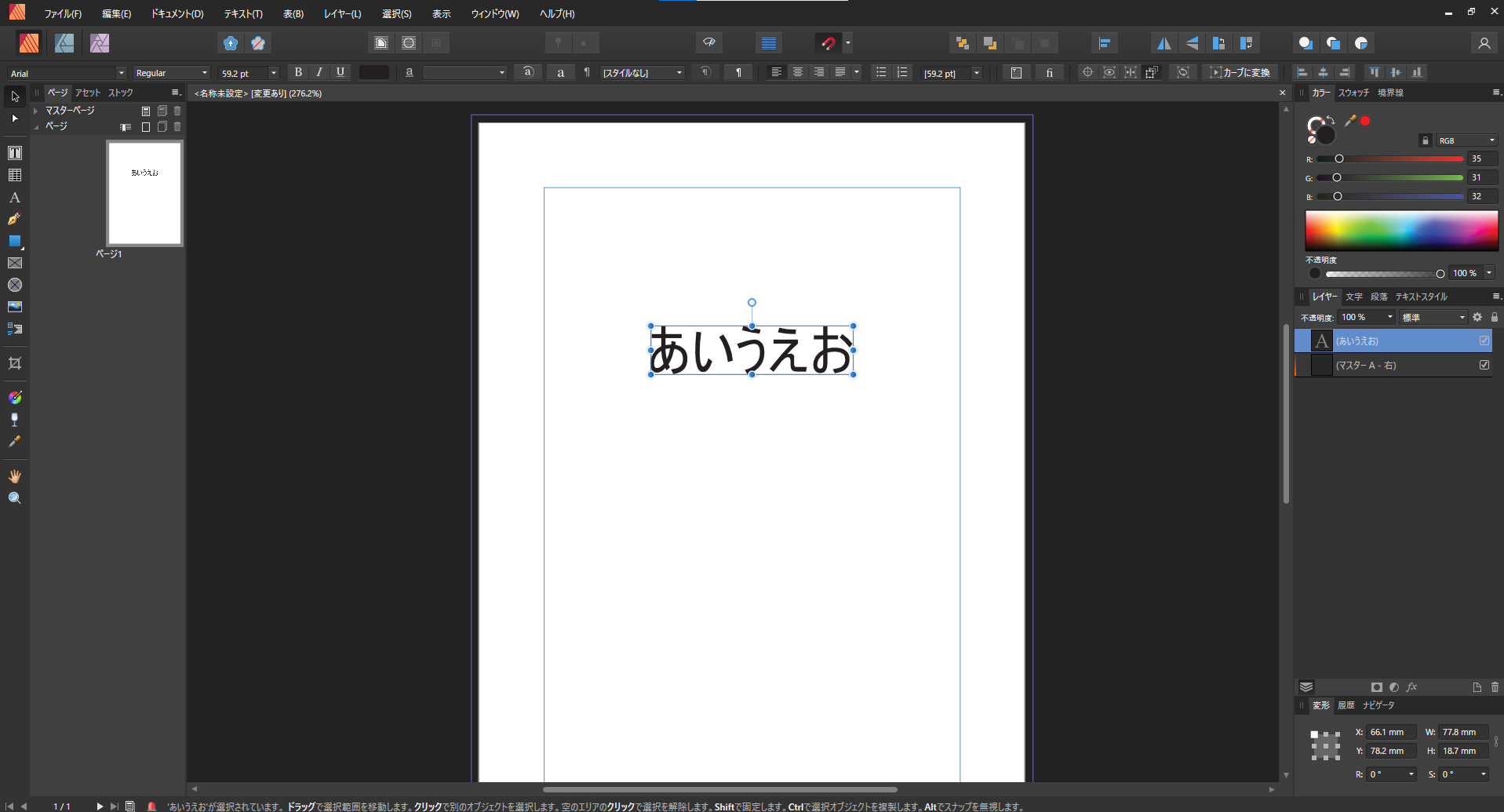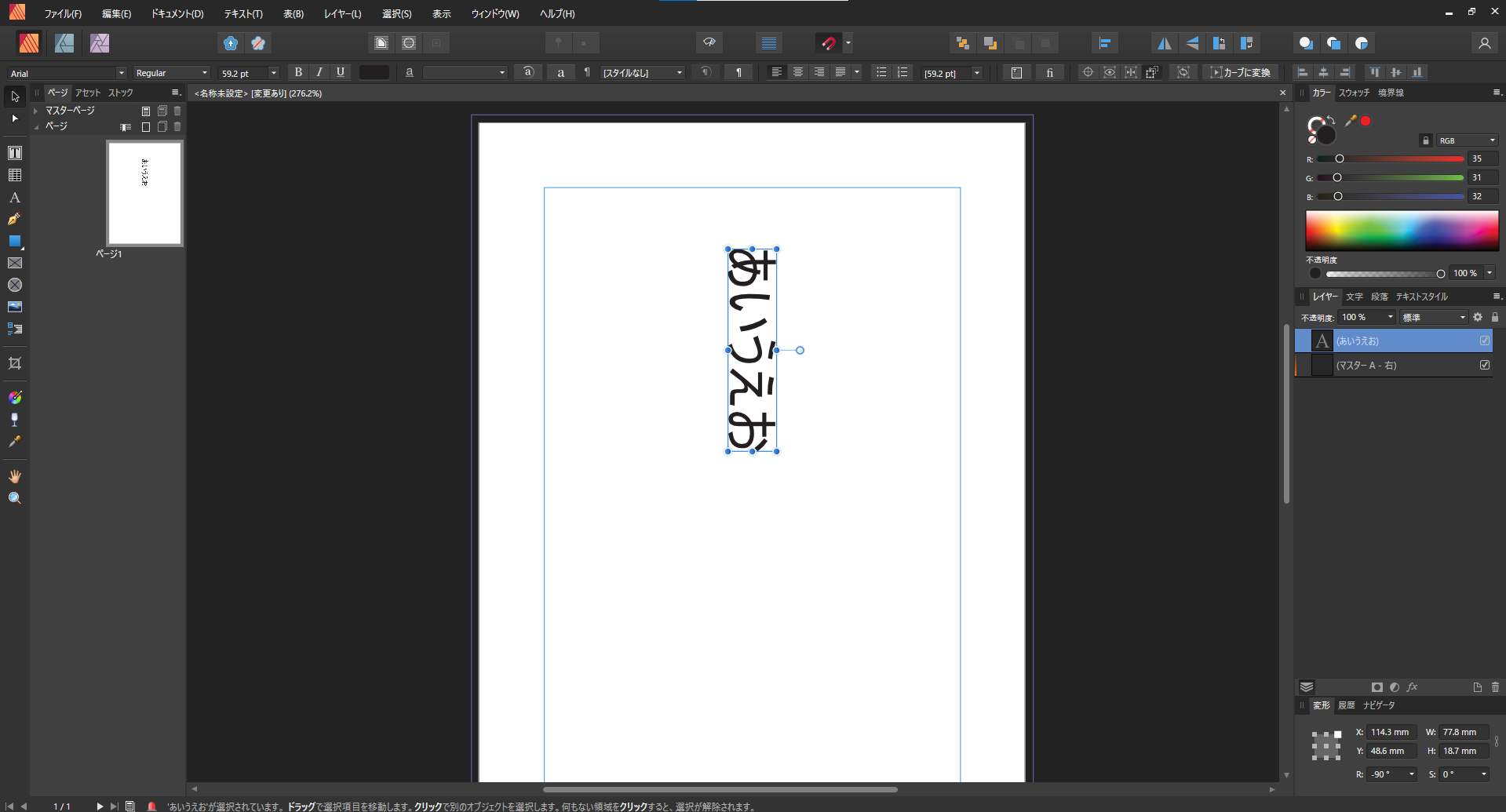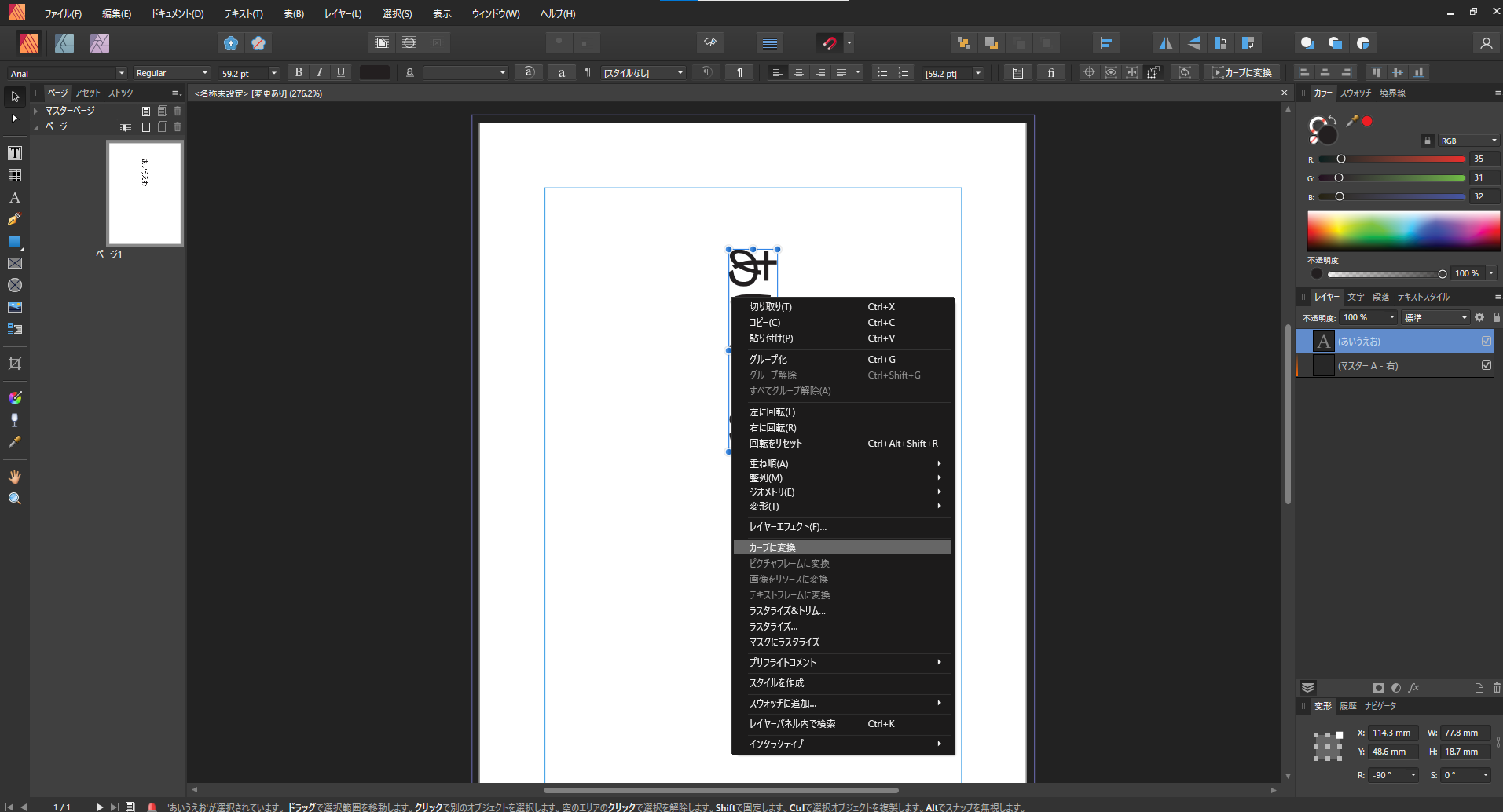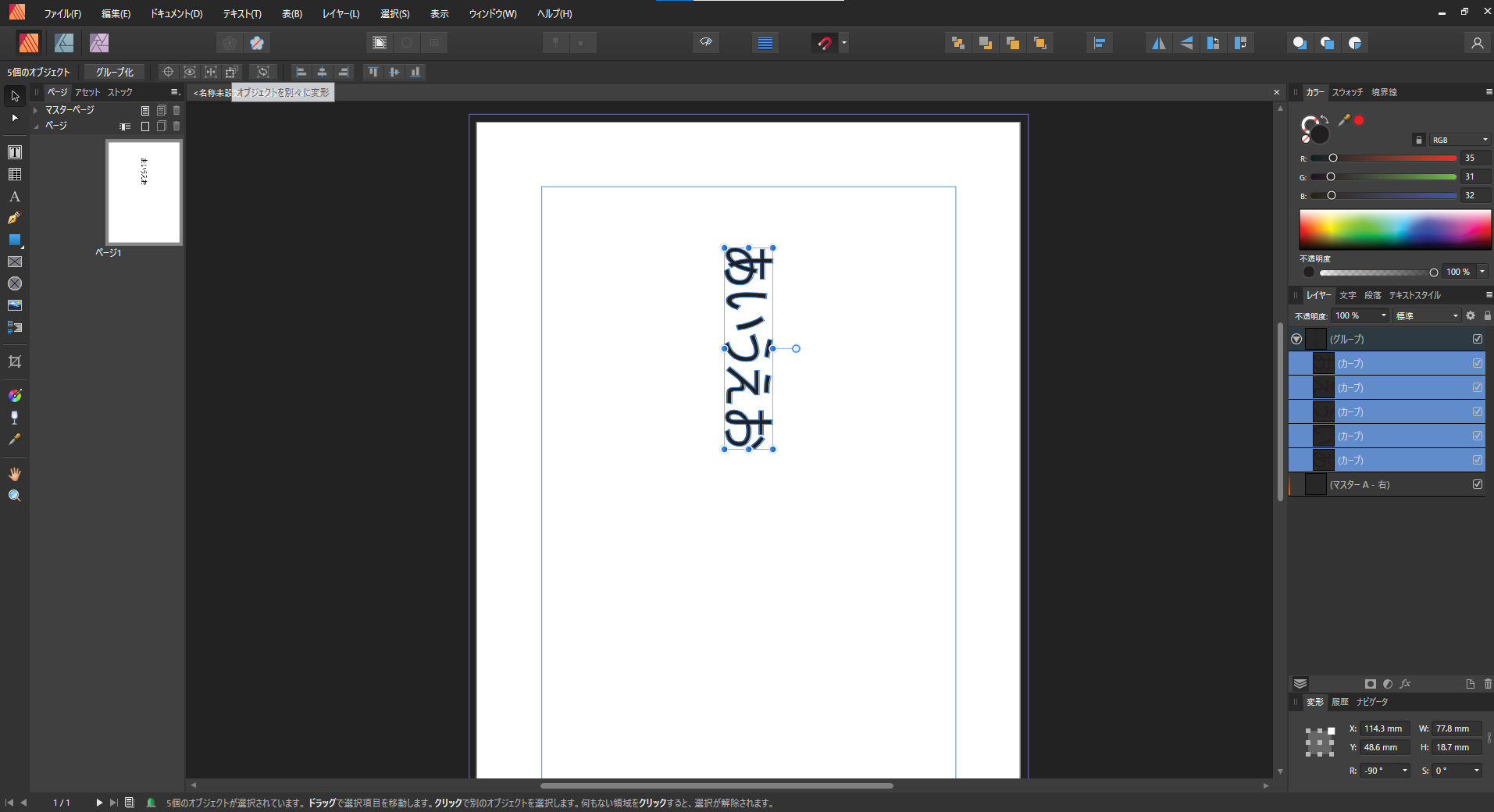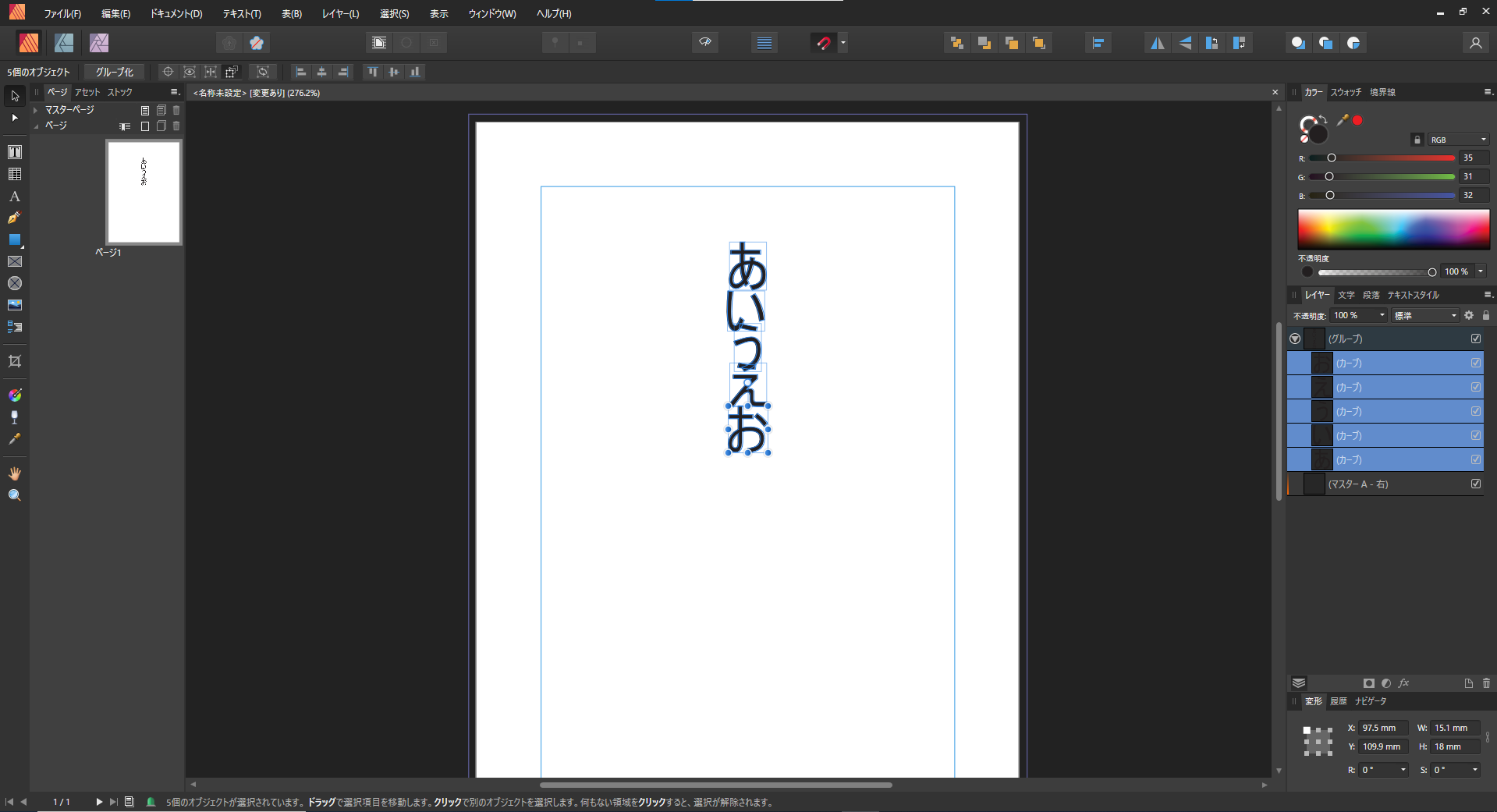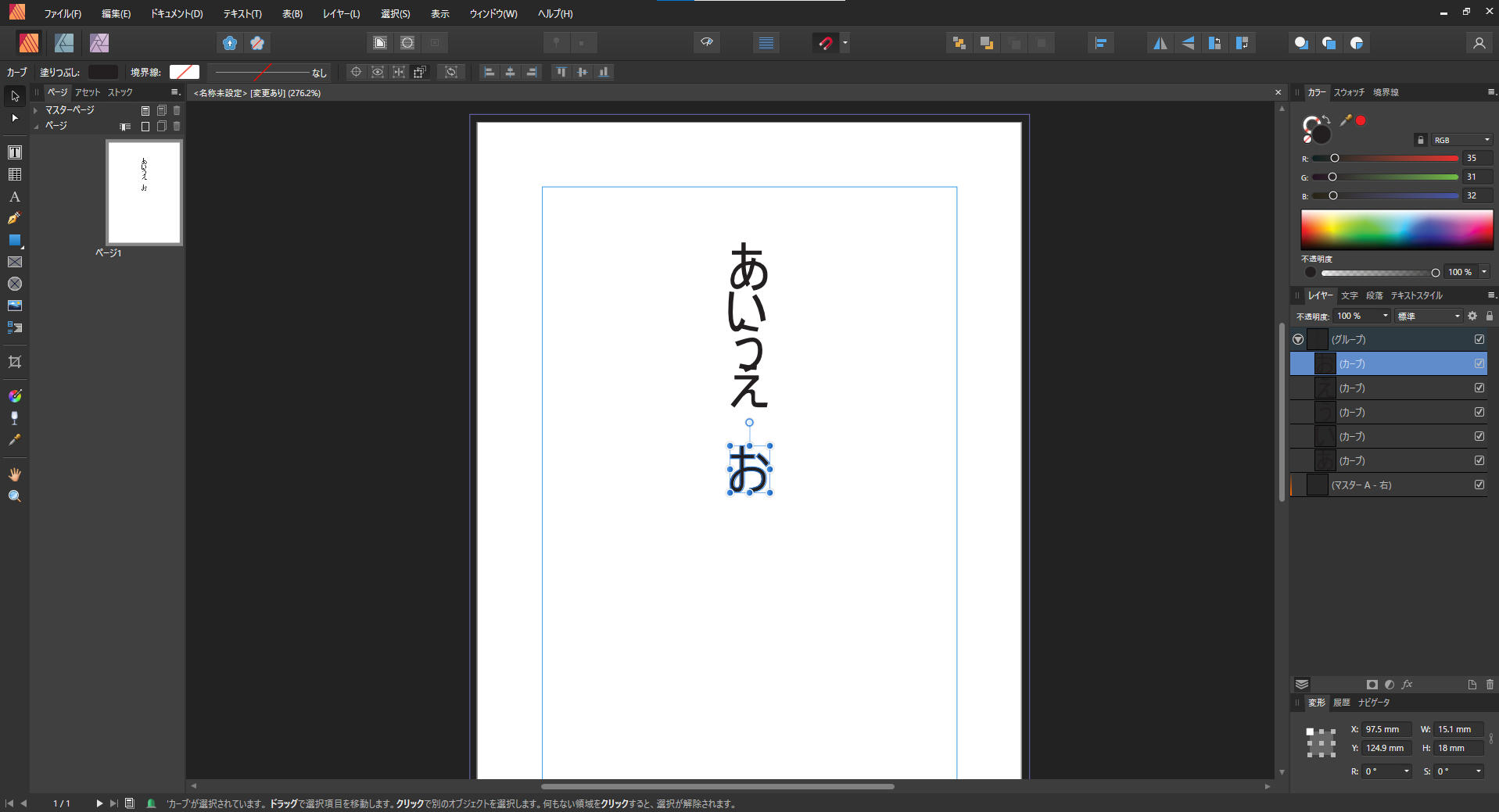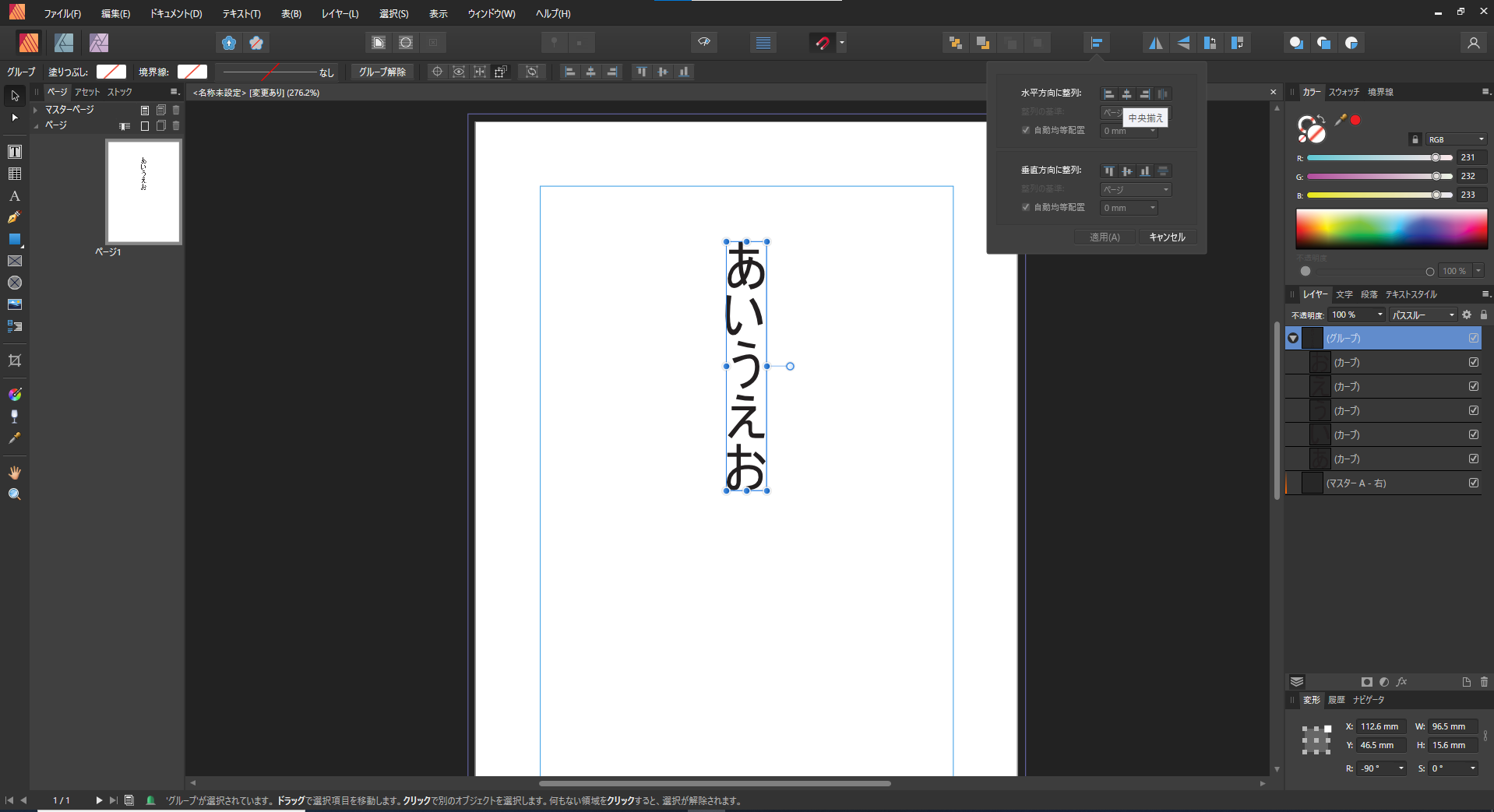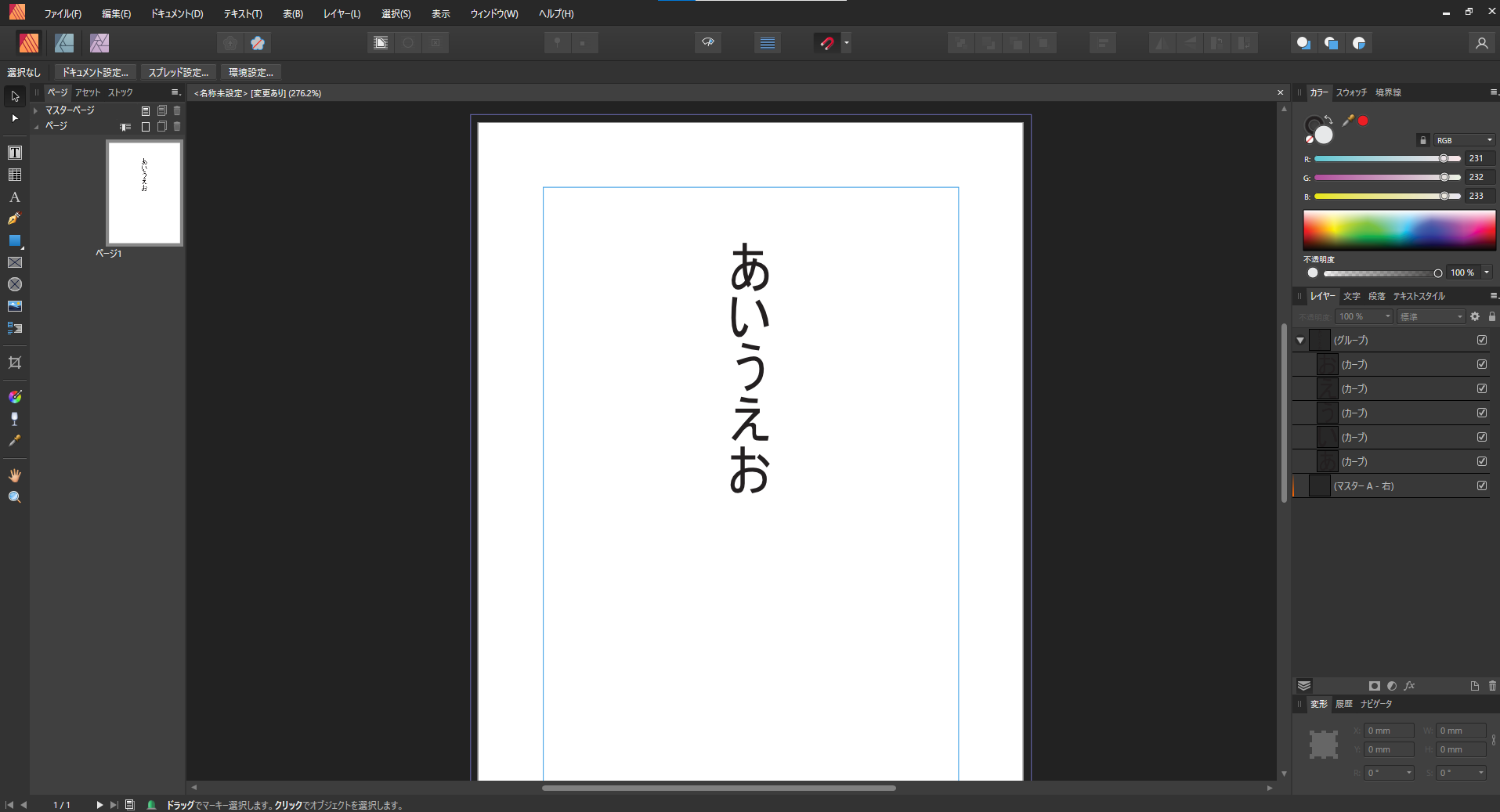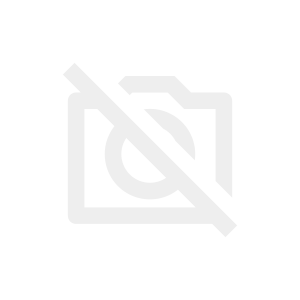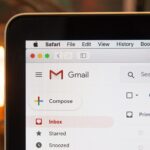本記事ではこのような悩みを解決します。
本記事はこんな方におすすめ
- affinity publisher初心者向け
- affinity publisherで日本語を縦書きしたい人向け
affinity publisherで日本語を縦書きする方法
affinity publisherで日本語を縦書きする方法は3種類あります。
- テキストツールで改行して整列させる
- フレームテキストツールの横幅を0にして自動改行させる
- テキストをカーブに変更して90度回転させる
1番と2番に関しては別記事「affinity designerで日本語を縦書きする方法」に書いたやり方と同じなので、そちらの記事を参考にしてみてくださいね。
-

-
Affinity Designerで日本語を縦書きする方法
本記事ではこのような悩みを解決します。 本記事はこんな方におすすめ Affiniti Designer初心者向け Affiniti Designerで日本語フォントを縦書き表示したい人向け   ...
続きを見る
今回は新しく発見した3番目の方法を紹介します。
まずは新規でドキュメントを作成。
テキストツールを使って適当な文字を書いておきます。
今回は例題なので「あいうえお」と入れてみました。
文字全体を90°にクルッと回転。
回転させる方向はどっちでもOK!
文字を一回レイヤー事に分割したいので『カーブに変更』します。
レイヤー事に分割できたらグループの中の文字を全選択。
グループじゃなくて文字単体を選択するようにします。
affinity publisher左上にある『オブジェクトを別々に変形』をクリック。
レイヤーを別々に動かす事が出来るようになります。
そして文字を90°回転させてみると縦書きになりました。
ただし、このままだと文字の間がつまりすぎですね。
次は文字の間隔の調整をしていきます。
最初か最後の文字を少し離します。
『レイヤー』の『整列』から『垂直方向に等間隔配置』を選択。
これで文字の間隔が均一になりました。
最後に文字をセンタリングすれば完成!
動画での解説も作ったので、画像だけだと分かりにくい場合にはこちらもどうぞ!
▼ ▼ ▼ ▼ ▼
affinity publisherで日本語を縦書きする方法まとめ
今回紹介したaffinity publisherで日本語を縦書きする手順はこちら
- テキストツールで文字を書く
- テキストを90°回転させる
- テキストを『カーブに変更』する
- レイヤー事に分かれた文字を全選択する
- オブジェクトを別々に変形をクリック
- 90°回転させて縦書きにする
- 最初もしくは最後の文字を少し話す
- 『垂直方法に等間隔配置』で文字間隔を調整
- 文字をセンタリングする
これで日本語を縦書きする事が出来ました。
今回紹介した方法を使うと、どんなフォントでも日本語を縦書きさせる事が出来ます。
しかし、カーニングの設定が無いので文字間隔を細かく調整したい時は不便かもしれませんね。
affinityシリーズでは現在日本語を縦書きにする機能が無いので、今回紹介した方法や「affinity designerで日本語を縦書きする方法」で紹介した方法などを使ってそれっぽく見せていくしかないですね。
おすすめ記事