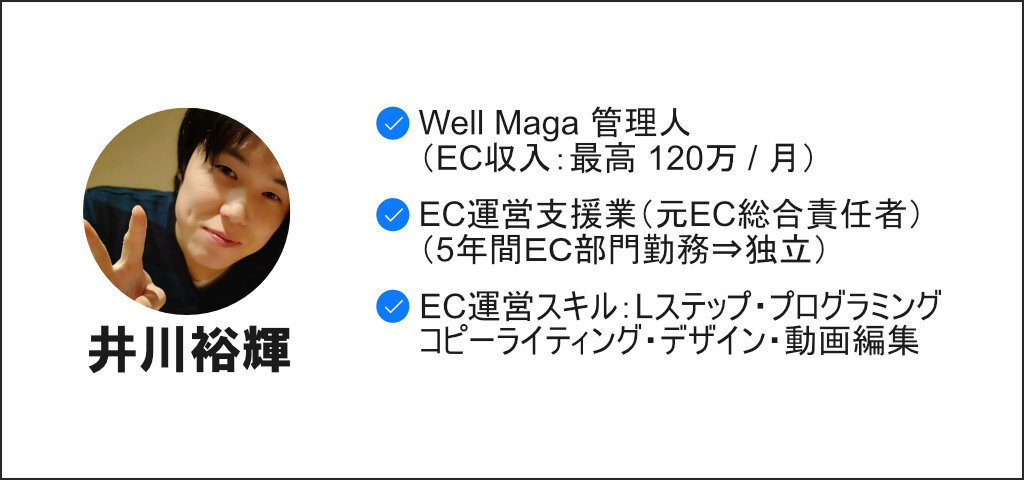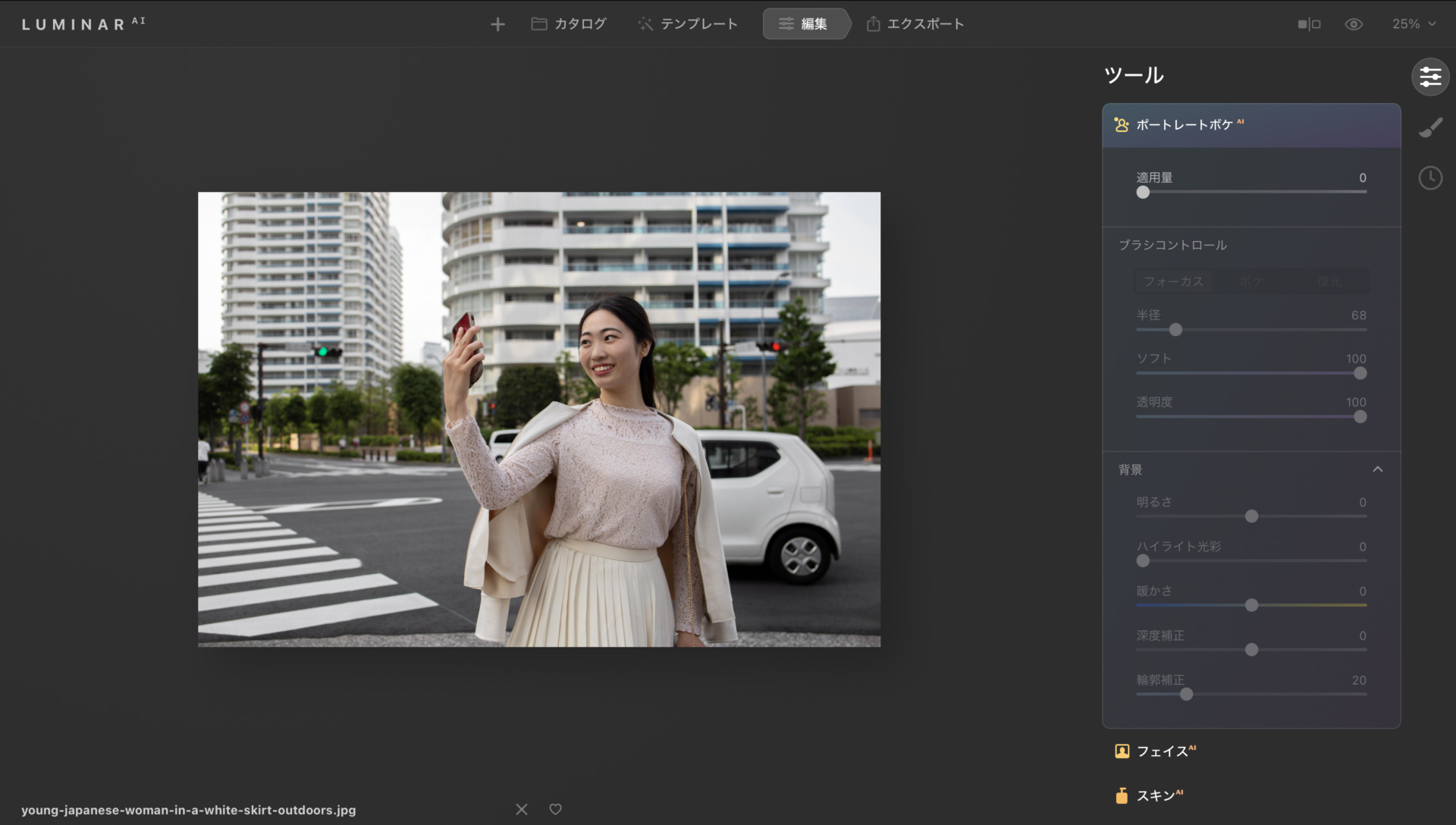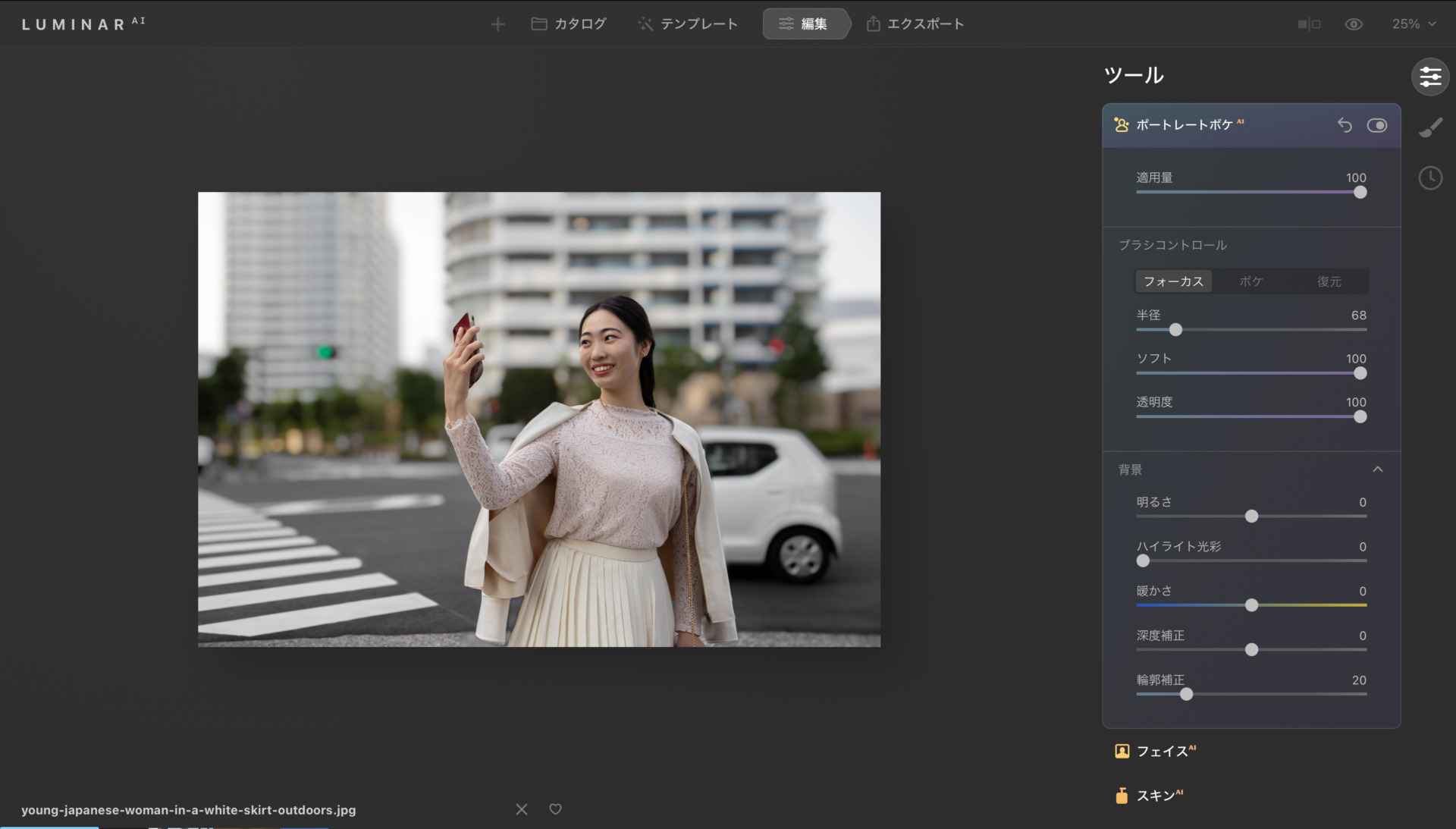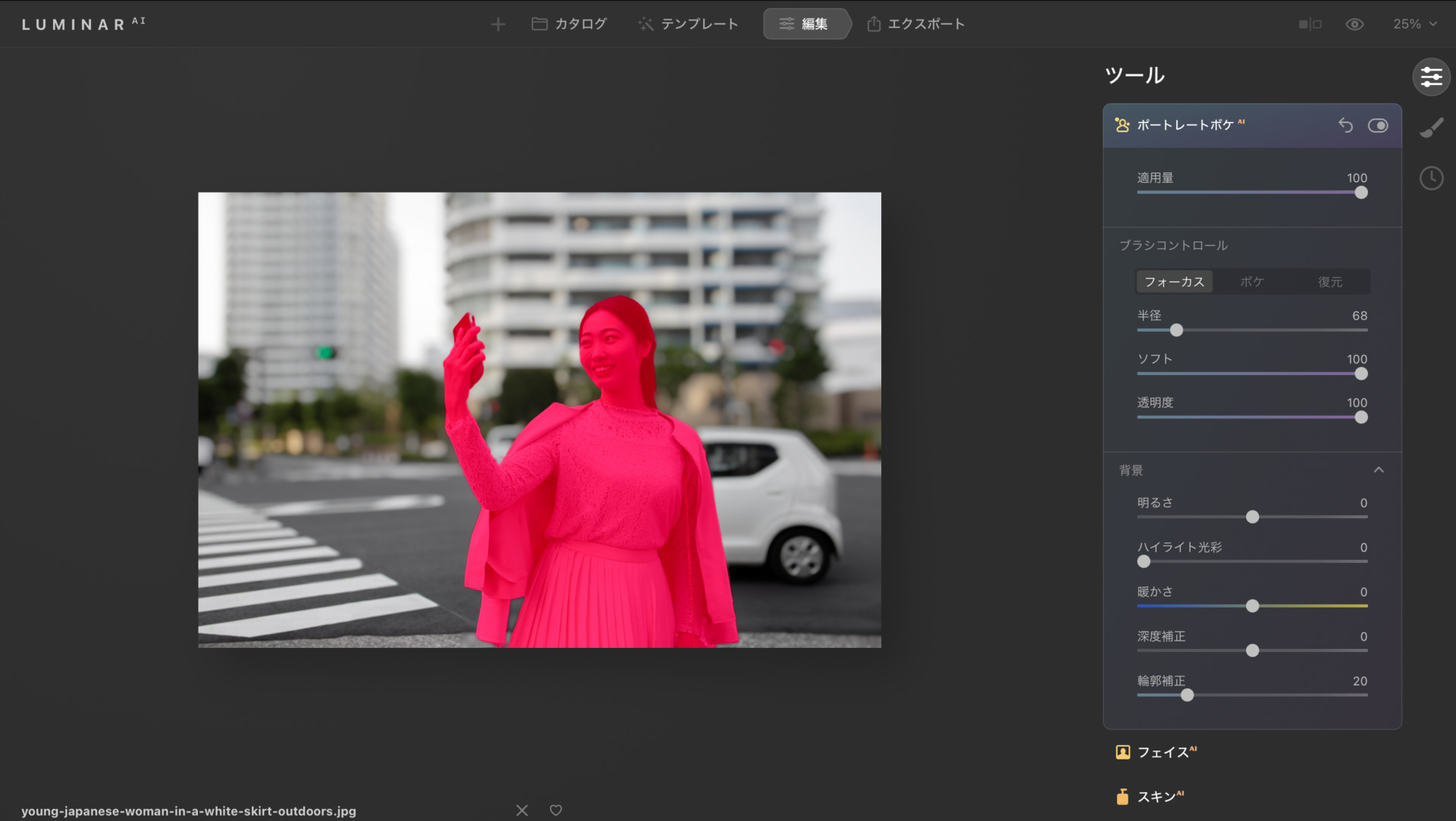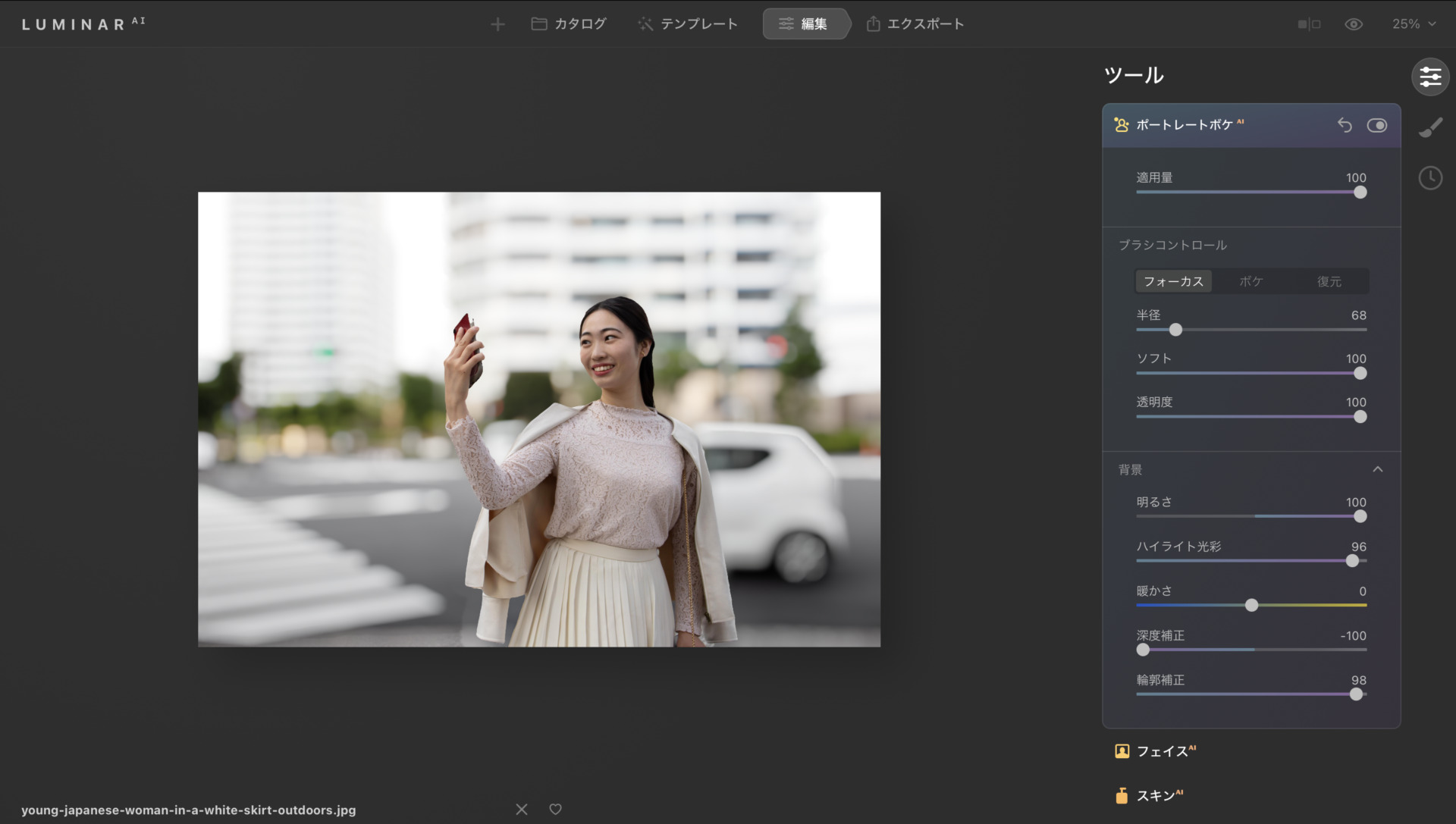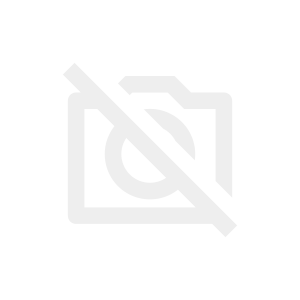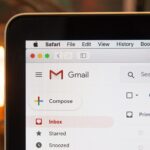そんな悩みは『Luminar AI』のポートレートボケAI機能が解決してくれます。
本記事はこんな方におすすめ
- ポートレート写真の背景をぼかし加工したい人向け
- Luminar AIのポートレートボケAI機能の使い方を知りたい人向け
Luminar AIのポートレートボケAI機能の使い方
動画で見たい方はこちらの動画内でもポートレートAI機能について解説しています。
今回は、女性モデルのポートレート写真の背景をぼかし加工していきます。
まずはLumianr AIに写真を読み込ませて、トップにあるメニューバーから『編集→ポートレートぼけAI』をクリック。
『適用量』の数字を上げる事で写真の背景にぼかしが入ります。
人と背景の境界線をしっかりと認識しつつ、自然なボケになるように背景でも手前にあるものはボケが薄くなってますね。
遠近の判断もLumianr AIが自動で認識してるみたいです。
ブラシコントロールの使い方
『ブラシコントロール』には『フォーカス・ボケ・復元』という機能があります。
- フォーカス・・・塗りつぶした箇所のボケを無くす
- ボケ・・・塗りつぶした箇所をボケさせる
- 復元・・・塗りつぶした箇所のフォーカスやボケ加工を消す
Luminar AIが認識してる場所が「ぼかしたくない!」とか「ここはぼかしてほしい!」って時にはブラシコントロールを使って手動で修正する事ができます。
Luminar AIのポートレート認識は精度が高いものの、やはりAIによる自動認識なので思ったのと違うって事もありますからね。
そんな時にはブラシコントロールを使って自分好みに直していきましょう。
ブラシコントロールには『半径・ソフト・透明度』と言う項目があります。
- 半径・・・ブラシ自体の大きさを変更する項目
- ソフト・・・ブラシのぼかす境界線の強さを変更する項目
- 透明度・・・ブラシで塗った箇所のぼかしの濃さを変更する項目
「一部分だけをぼかしたい」とか「手前のぼけが濃すぎるので薄くしたい」みたいな時に使います。
自分の好きなようにぼかし加工ができるのは自由度高いですね。
背景の使い方
『背景』には、『明るさ・ハイライト光彩・暖かさ・深度補正・輪郭補正』の5つの項目があります。
- 明るさ・・・写真全体の明るさ調整
- ハイライト光彩・・・ハイライト部分の明るさ調整
- 暖かさ・・・暖かさの色合い調整
- 深度補正・・・背景ぼかしの強度調整
- 輪郭補正・・・人物の輪郭をスリムにする機能
人物をよりくっきりスリムにさせたり、写真の雰囲気を調整する時に使います。
ポートレート写真がより美しくなりますね。
使い比べて分かったスマホカメラの背景ぼかし加工との違い
スマホカメラとLuminar AIの背景ぼかし加工の違いは『境界認識の精度』です。
私はandroid派なのでandroidのスマホのカメラをベースに話しますが、スマホのカメラにもポートレート写真と言う機能があって人物を撮影する時に背景を自動的にぼかしてくれます。
しかし、人物と背景の認識が甘く境界線の部分がかなり雑なんですね。
具体的に言うと、2~3ピクセルほど人物と背景の境界線がボケてないのと、ボケ方が急すぎて合成写真みたいになります。
なので、スマホでポートレート写真を撮った時には後からデザインツールでボケ修正するとか言う二度手間の作業をやってました。
しかし、Lumianr AIはさすが写真編集ソフト。
人物と背景の境界線をしっかりと認識してキレイにぼかしてくれます。
写真編集に特化してるので写真を撮る人には必要なソフトウェアですね。
Luminar AIのポートレートボケAI機能は顔認証の可能性
Luminar AIのポートレートボケAIは顔で人かどうか判断してるみたいです。
なぜそう思ったかと言うと、人の後ろ姿みたいに顔が写っていない写真ではポートレートAIが機能しませんでした。
なので、おそらくですが人の顔と認識される物でないとポートレートAIの機能自体が使えないと思います。
Luminar AIの開発者や運営者ではないので確定ではありません。
私が使ってみた所では後ろ姿の写真ではぼかし機能が使えなかったので、同じように「ポートレートボAIが使えない」っと思った時には人の顔がちゃんと写っている写真かどうか確認してみてください。
顔が写っていないとポートレートボケAIは使えない可能性があります。
写真の背景ぼかし加工がPCで一瞬で出来るLuminar AIのポートレートボケAI機能の使い方まとめ
Luminar AIで写真を読み込んだら『編集→ポートレートボケAI』をクリック。
『ブラシコントロール』ではボケ範囲の選択。
- フォーカス・・・塗りつぶした箇所のボケを無くす
- ボケ・・・塗りつぶした箇所をボケさせる
- 復元・・・塗りつぶした箇所のフォーカスやボケ加工を消す
『背景』では写真加工。
- 明るさ・・・写真全体の明るさ調整
- ハイライト光彩・・・ハイライト部分の明るさ調整
- 暖かさ・・・暖かさの色合い調整
- 深度補正・・・背景ぼかしの強度調整
- 輪郭補正・・・人物の輪郭をスリムにする機能
『ブラシコントロール』や『背景』を使って自分好みのポートレート写真に編集する事が出来ます。
人物と背景の境界線の精度も高いので、写真撮影が好きな人だと持ってて損が無いツールですね。
Luminar AIを購入する場合は公式サイトが無料テンプレートも貰えて一番お得。
30日間の完全返金保証&7日間の無料体験があるので、1回使ってみて気に入ったら購入すれば良いと思います。
Luminar AIの評判やどんなツールか詳しく知りたい場合にはこちらにまとめてるので参考にしてみてください。
-

-
Luminar AIとは?AIが自動で写真加工してくれる編集ソフトの評判やメリットについて
Luminar AIが気になる方向けに記事を書いています。 結論「Luminar AIを使うと3分でプロ並みの写真加工が出来ます。」 【期間限定】無料でテンプレートが貰える ...
続きを見る
おすすめ記事