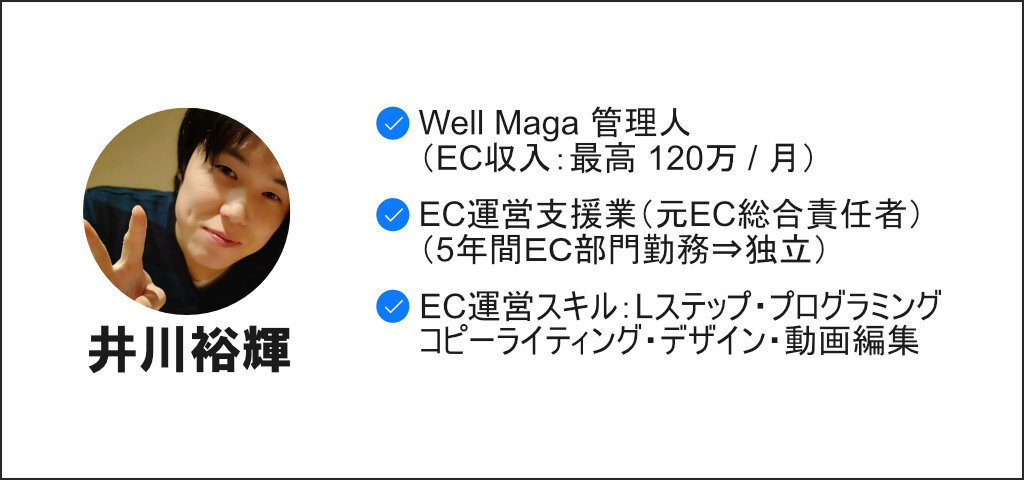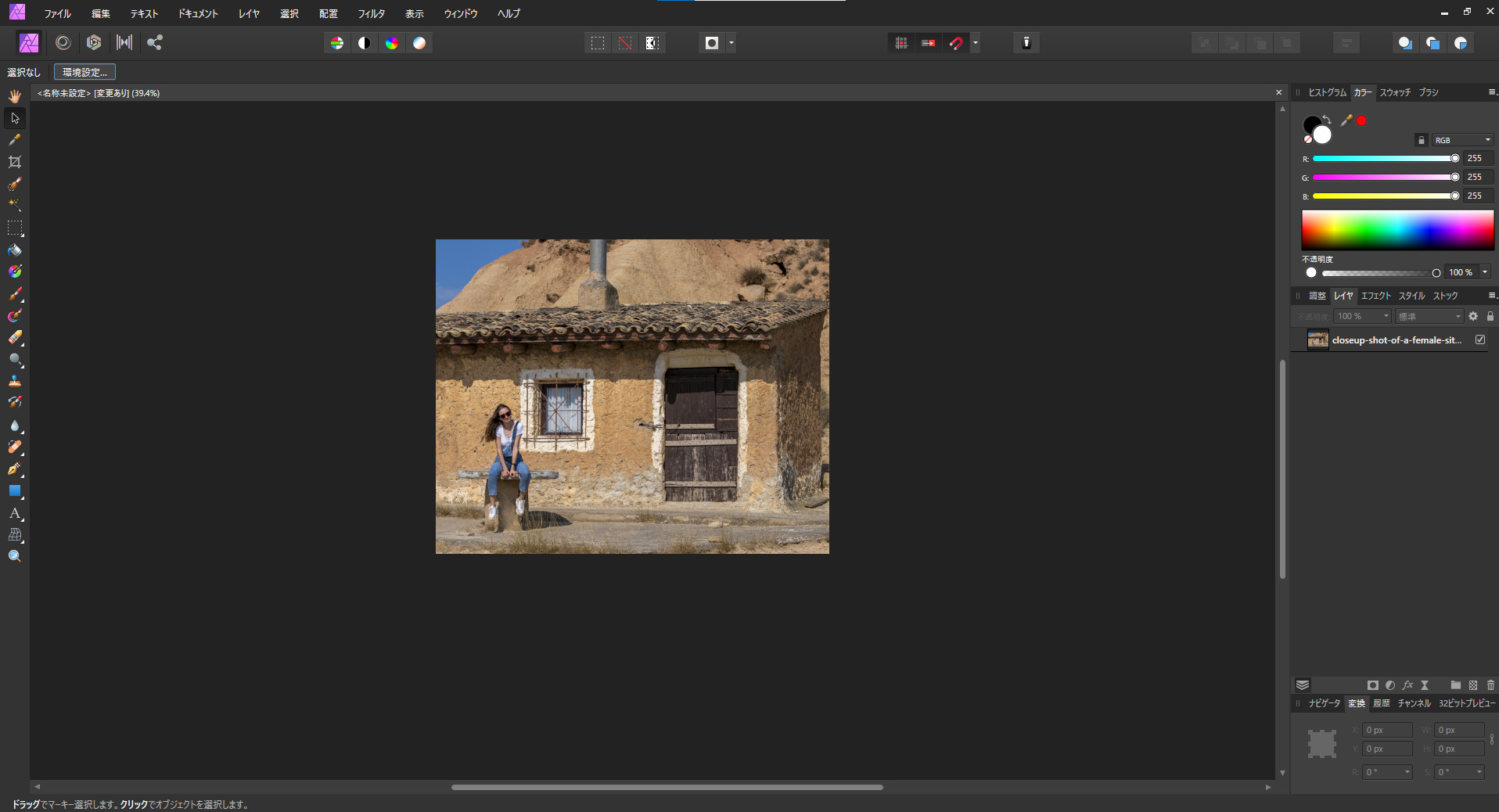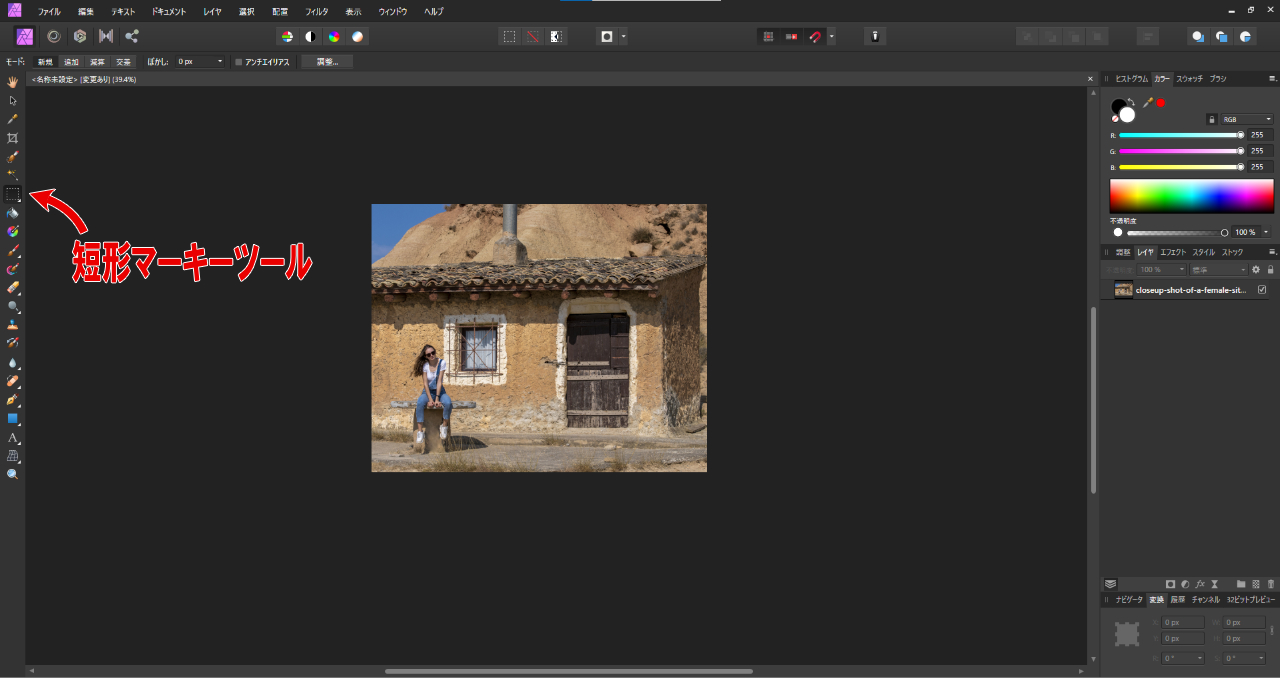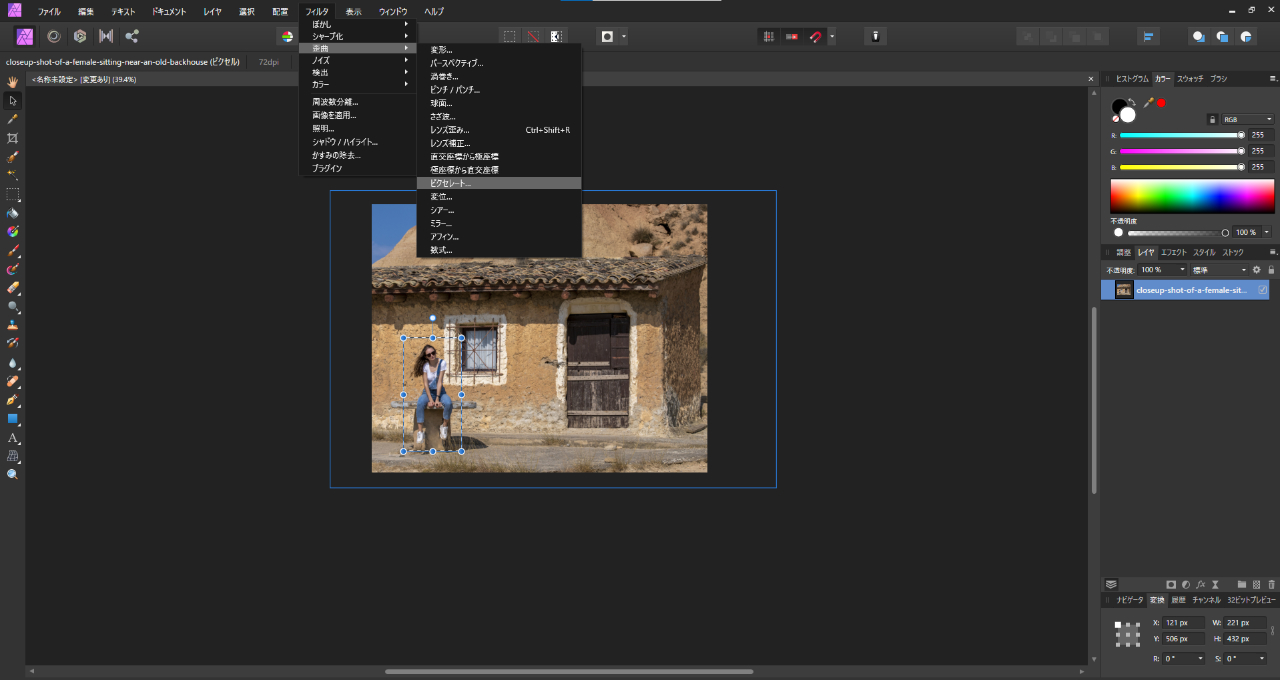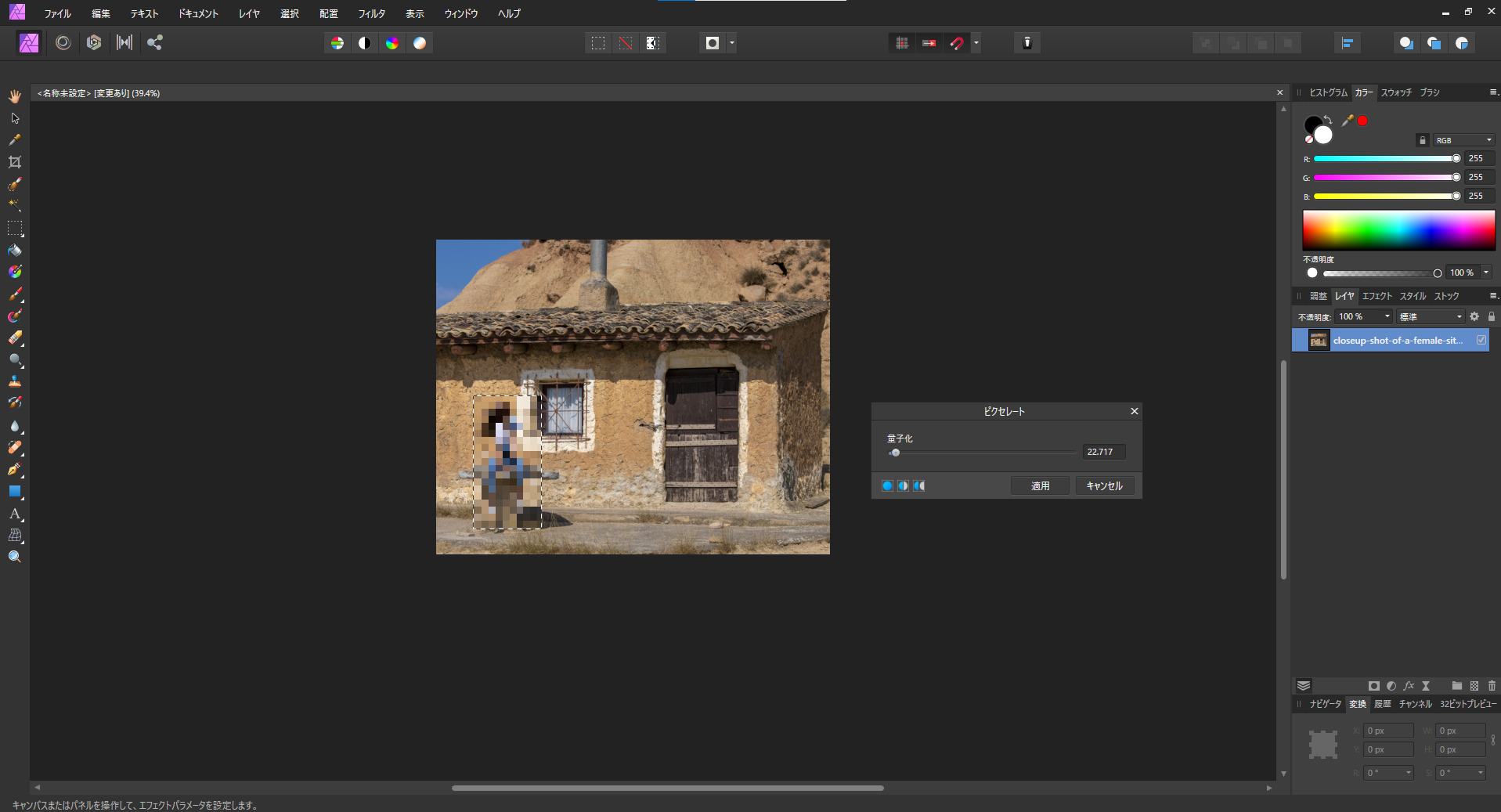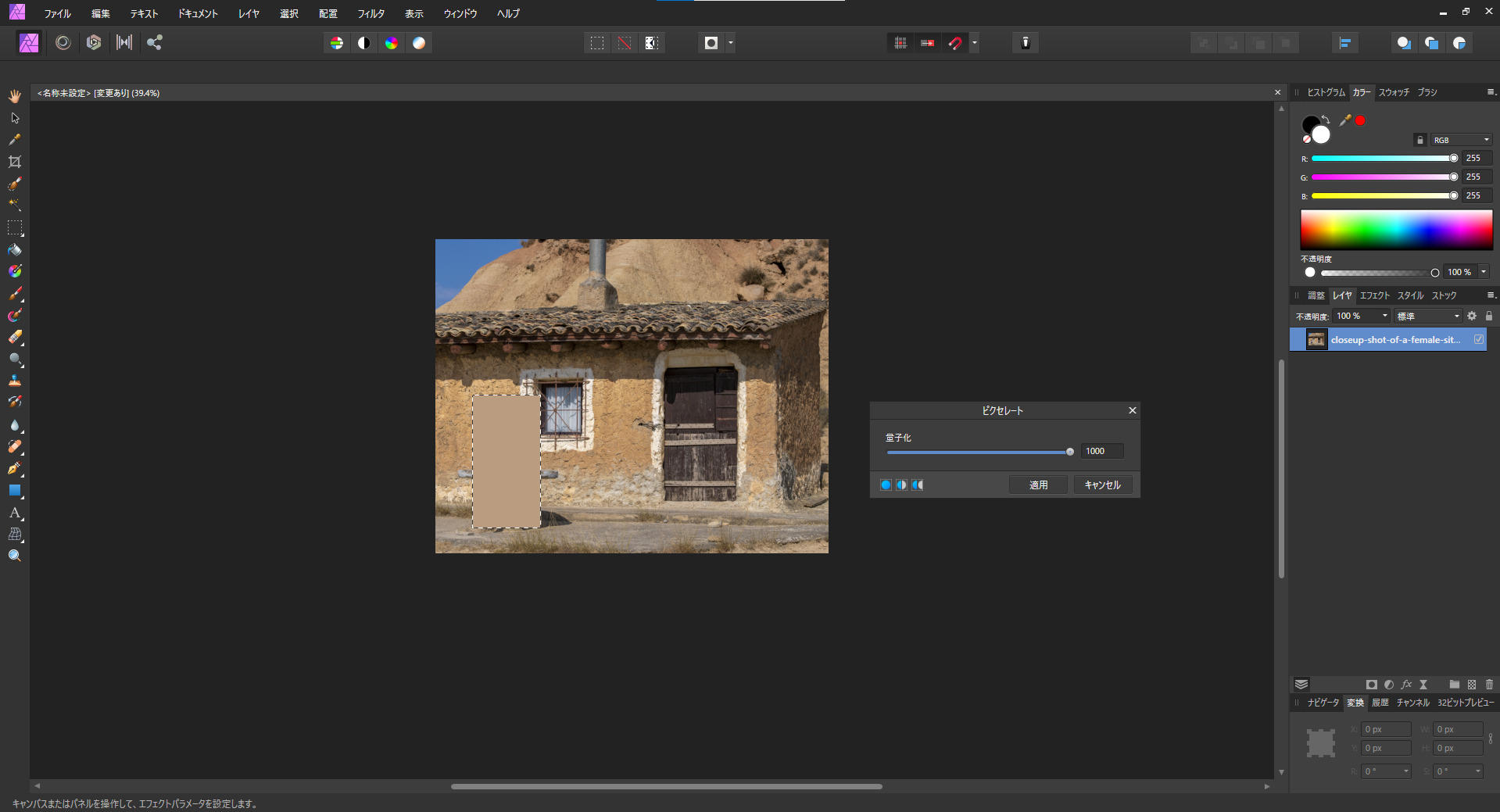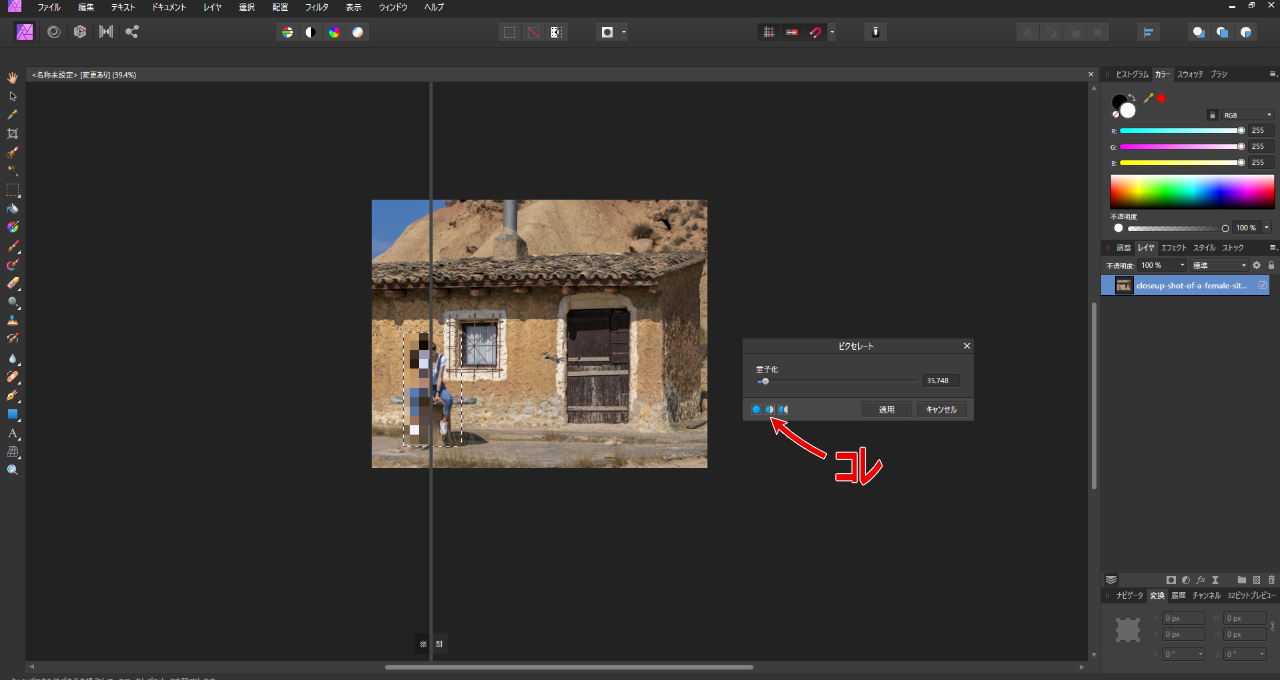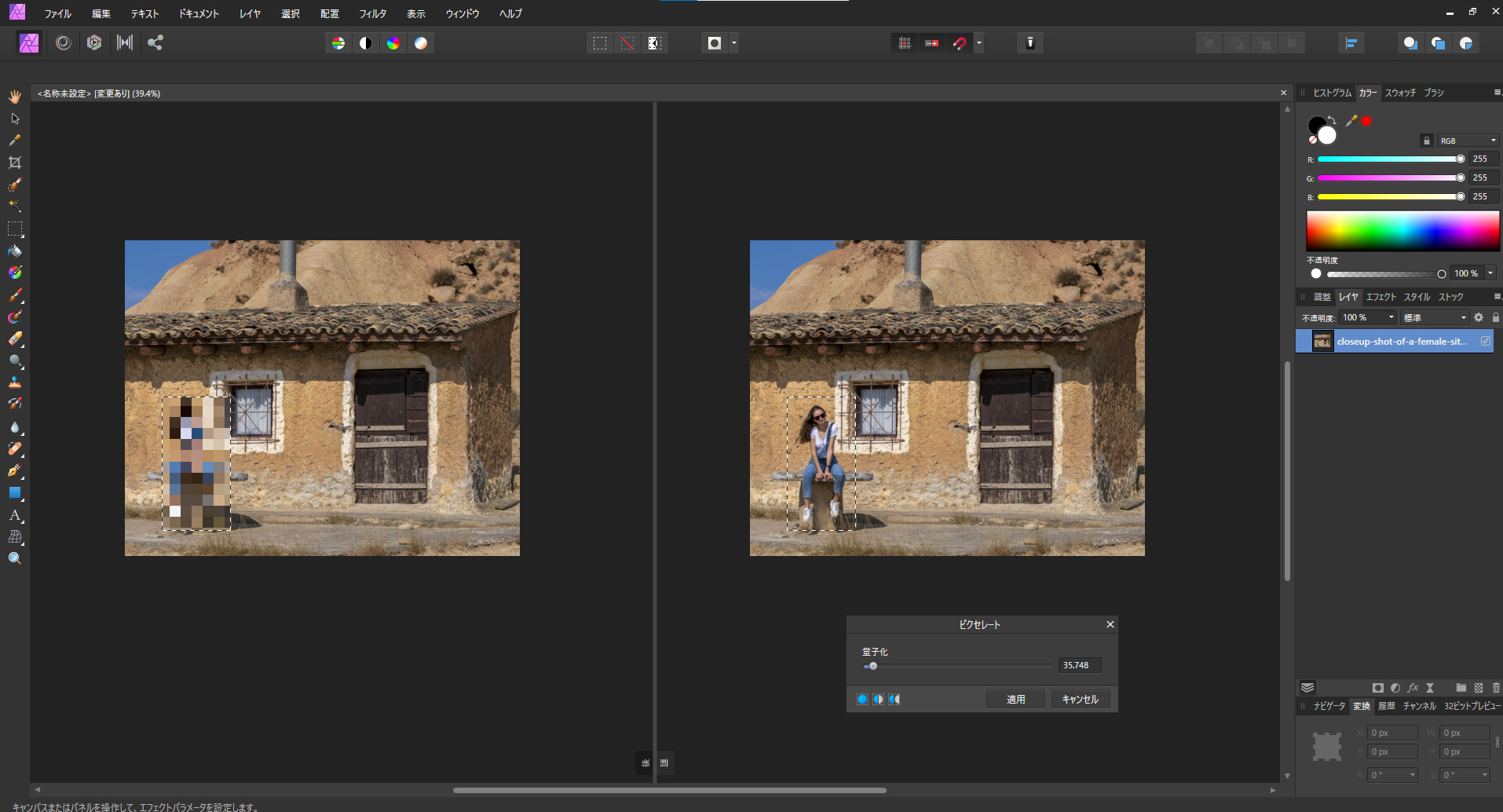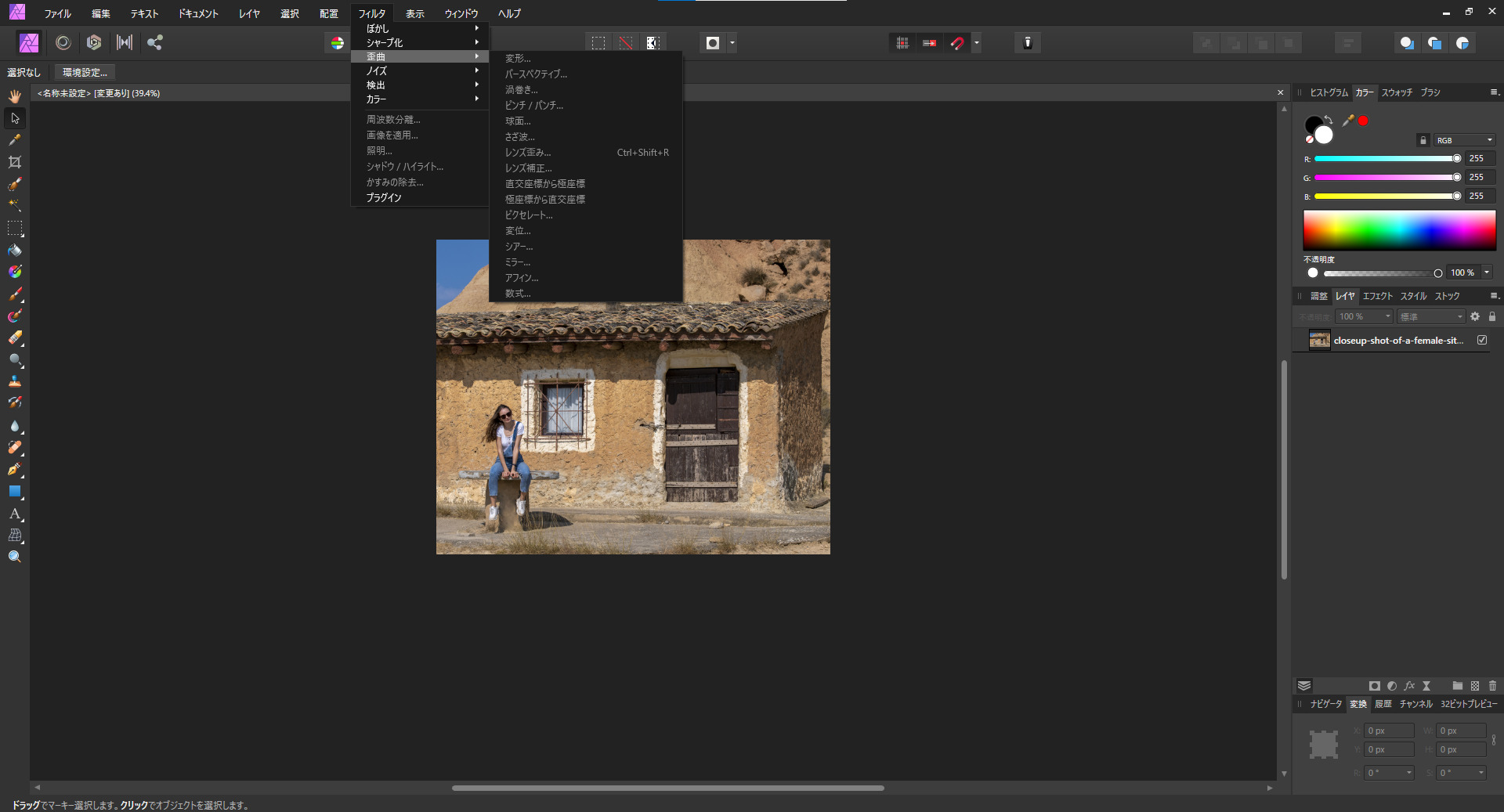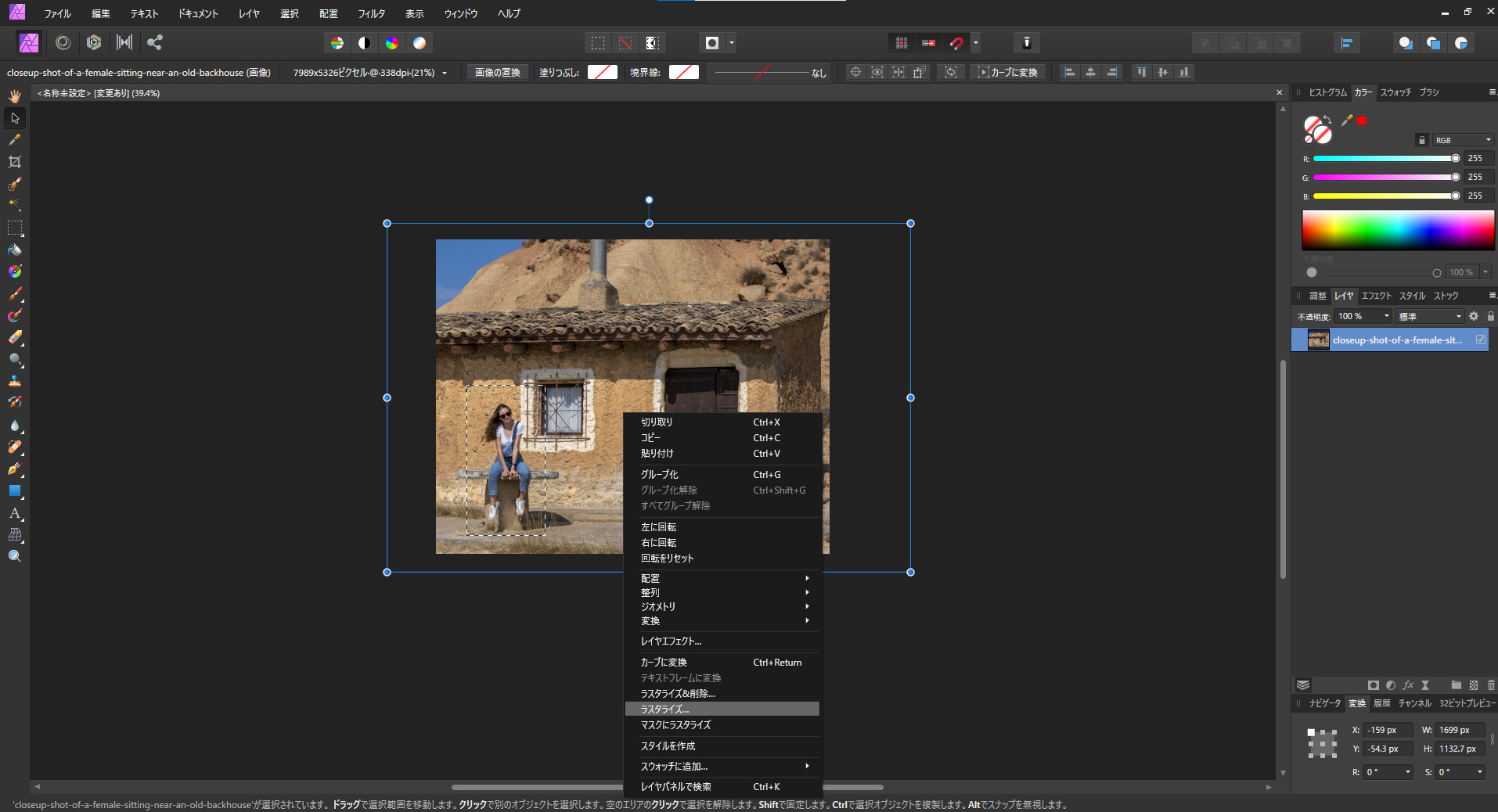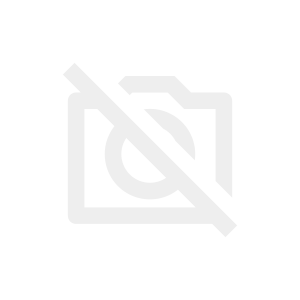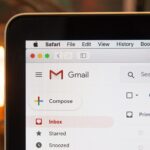本記事では、このような悩みを解決します。
Affinity Photoで画像にモザイクをかける方法
Affinity Photoバージョン1.8.5.703で画像にモザイクをかける方法を紹介します。
動画での解説を見たい方はこちら
ここからは画像と文字での説明に入ります。
まずはAffinity Photoを開いて画像を読み込ませます。
マーキーツールを選択。
矢印で指した場所にあるマーキーツールの右下にある三角をクリックすると
- 短形マーキーツール
- 楕円マーキーツール
- 列マーキーツール
- 行マーキーツール
- フリーハンド選択ツール
の5つが表示されます。
マーキーツールやフリーハンド選択ツールで選択した範囲にモザイクをかける事が出来るので、自分がモザイクかけたい形に近い物を使います。
マーキーツールでモザイクをかけたい場所を選択したら、Affinity Photoの上部にあるメニューバーから『フィルタ→歪曲→ピクセレート』の順番で選択。
ピクセレートをクリックすると右下に『ピクセレート』と言うポップアップが表示されます。
量子化の数字を上げるとモザイクがどんどん強くなります。
モザイクを最大値の1000まで上げるともはや単色の四角形ですね。
どこまでモザイクをかけるかは自分の好みによって調整します。
ピクセレートの左下にある〇アイコンをクリックするとビフォーアフター表示が出来ます。
例えば、真ん中の〇を半分に割ったようなアイコンだとバー移動でビフォーアフター表示が出来たり、
一番右側にある半月を2つ並べたようなアイコンだとビフォーアフターを2枚比べて見れるような表示になります。
モザイクのビフォーアフターが必要な時に使ってみてください。
Affinity Photoで画像にモザイクがかけれない時の対処法
Affinity Photoでモザイクをかけようとした時、歪曲の中のピクセレート表示が黒くなって選択出来ない場合があります。
ピクセレートが選べない時には、画像を右クリックして『ラスタライズ』をクリック。
画像がラスタライズ化される事で歪曲の中のピクセレート表示が選択出来てモザイクをかけれるようになります。
Affinity Photoで画像にモザイクをかける方法まとめ
今回はAffinity Photoで写真や画像にモザイクをかける方法を紹介しました。
手順を簡単にまとめると
- 画像をラスタライズ化(ピクセレートが選べない時)
- マーキーツールでモザイクをかけたい範囲を選択
- フィルタ→歪曲→ピクセレートの順番でクリック
- 量子化の数字を変更してモザイクをかける
Affinity Photoでモザイクをかける時には、上記の方法でモザイク処理をする事が出来ます。
モザイク処理をしたい時の参考にしてみてください。
おすすめ記事