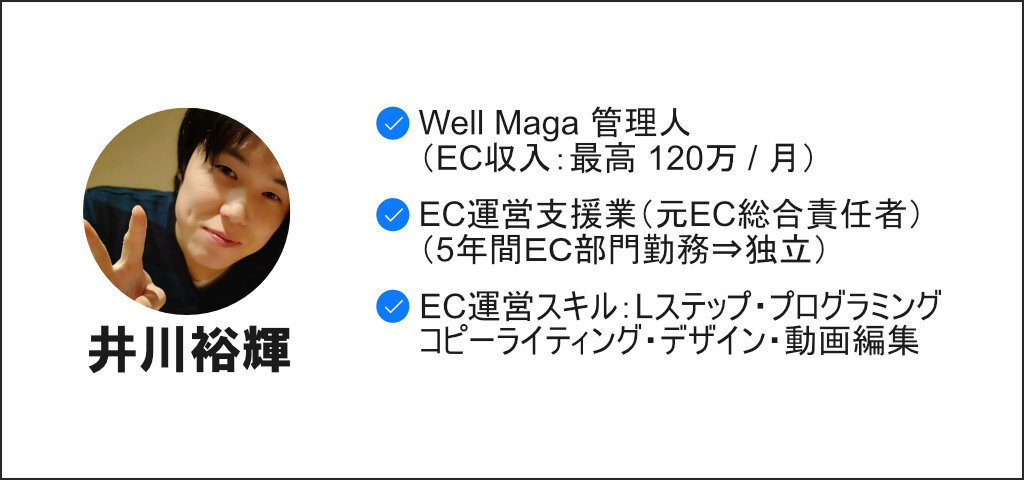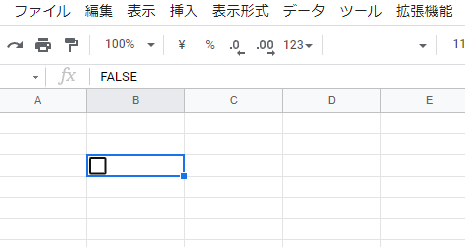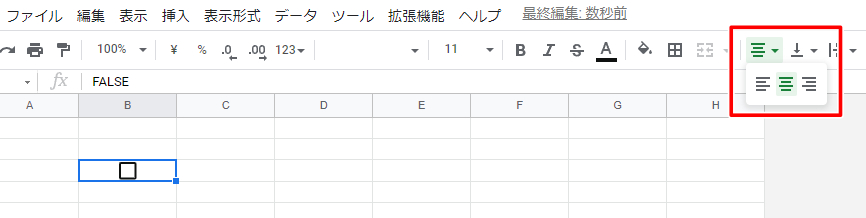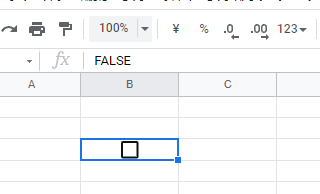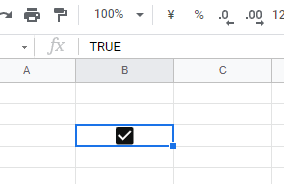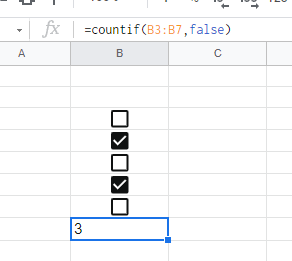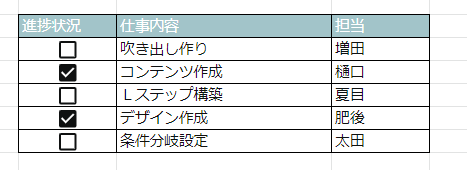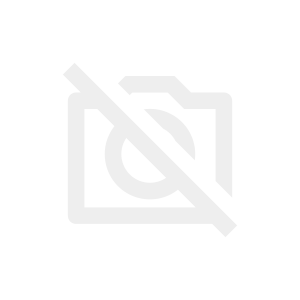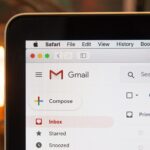本記事では、このような悩みを解決します。
Googleスプレッドシートにチェックボックスを入れる方法
本記事では、Googleスプレッドシートにチェックボックスを入れる方法について紹介していきます。
チェックボックスの追加
チェックボックスを追加するには、『挿入⇨チェックボックス』の順番でクリックする事でスプレッドシートのセルにチェックボックスが設置されます。
具体的な手順を画像付きで説明していきますね。
スプレッドシートの上部メニューにある『挿入をクリック』。
すると下の方に『チェックボックス』と言う項目があるので、『チェックボックス』をクリック。
するとスプレッドシートのセル内にチェックボックスが表示されました。
しかし、チェックボックスの初期値は左寄せになっています。
今度は、左寄せになっている状態を中央寄せに変更してみます。
チェックボックスのセルを選択した状態で、上にあるメニューバーから『配置変更』のアイコンをクリック。
『左寄せ・中央寄せ・右寄せ』の順番で並んでるので、真ん中にある『中央寄せ』をクリックする事で、チェックボックスが中央寄せに変更されます。
チェックボックスの削除
チェックボックスを削除する時には、チェックボックスのセルを選択した状態で
- delete
- backspace
ボタンのどちらかを押せば削除できます。
スプレッドシートにチェックボックスを入れる方法の実演動画作りました⇩
スプレッドシートのチェックボックスの使い方
続いては、チェックボックスの使い方について紹介していきます。
チェックボックスをもっと活用したい時に便利な情報をまとめました。
チェックボックスの初期値はFALSE
チェックボックスは初期値の状態では『FALSE』に設定されています。
そして、チェックを入れると『TRUE』へと変化します。
『FALSE』と『TRUE』と言う表記は、スプレッドシートの『IF関数』(条件によってセル中を変化させる関数)で活躍します。
例えば、C3に以下のような式を入れた場合
|
1 |
=if(B3=TRUE,100,20) |
B3セルのチェックボックスにチェックが入ってる時には「C3に100を入れる」、B3セルのチェックボックスにチェックが入っていない時には「C3セルに20を入れる」と言うような使い方が可能です。
『FALSE』『TRUE』『IF関数』を使うと、条件に合わせてセルの内容を変化させる事が出来るので便利ですよ。
チェックのついたチェックボックスをカウントする方法
チェックボックスにチェックがついている数を数えるには『COUNTIF関数』を使います。
『COUNTIF関数』と言うのは、「条件に一致したセルが何個あるかを数えてくれる」関数の事です。
使い方としては、
|
1 |
=countif(範囲,条件) |
を設定する事でカウントしてくれるようになります。
実際に使ってみた画像が⇩
B3からB7にあるチェックボックスの中で『FALSE』になっている物を数える。
つまり、チェックボックスにチェックがついていない数を数えているわけです。
countifの条件を『TRUE』にすると、チェックがついている数を数える事が出来ます。
スプレッドシートのチェックボックスはタスク管理をする時におすすめ

って言う疑問が出てくると思うので、実際に私が使っている方法を紹介しますね。
テレワークで仕事をする時に、「複数人でしてる仕事の進捗状況を把握したい」って思う事ありますよね。
そんな時にチェックボックスが活躍します。
サンプルとしては下の画像のような感じです。
スプレッドシートは複数人で共有できます。
「自分の仕事が終わったらチェックを入れる」ってルールにしておけば、誰の仕事がどこまで終わったのか一目で分かります。
テレワークで仕事をする時には便利ですよ。
Googleスプレッドシートにチェックボックスを入れる方法まとめ
Googleスプレッドシートにチェックボックスを入れる方法は
- スプレッドシート上部メニューバーの『挿入』をクリック
- 『挿入』の中にある『チェックボックス』をクリック
するだけで簡単に設置する事が出来ます。
チェックボックスがあるとスケジュール管理するのに便利なので、ぜひ活用してみてください。
おすすめ記事