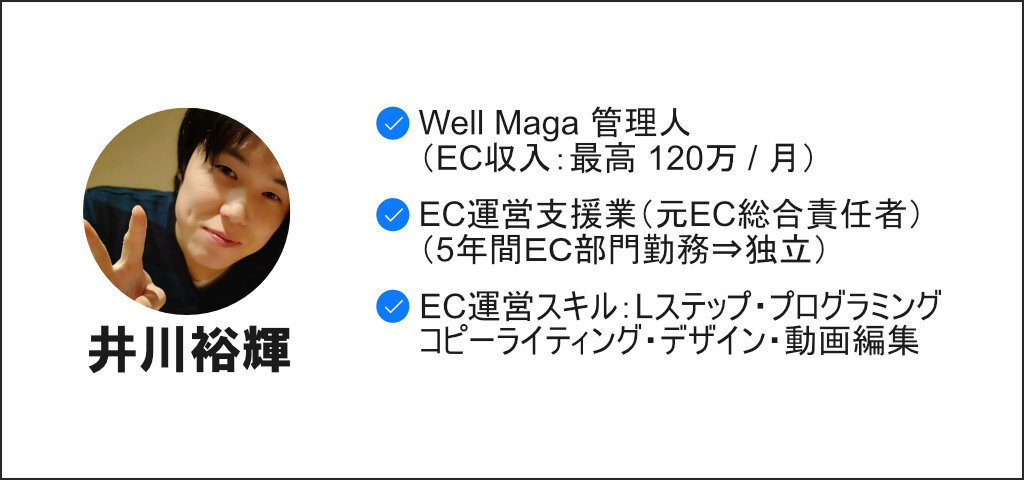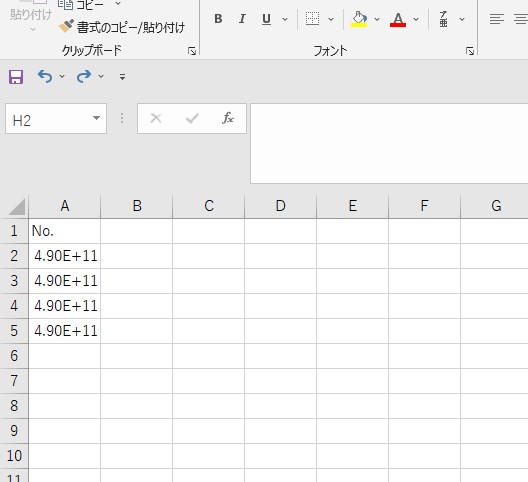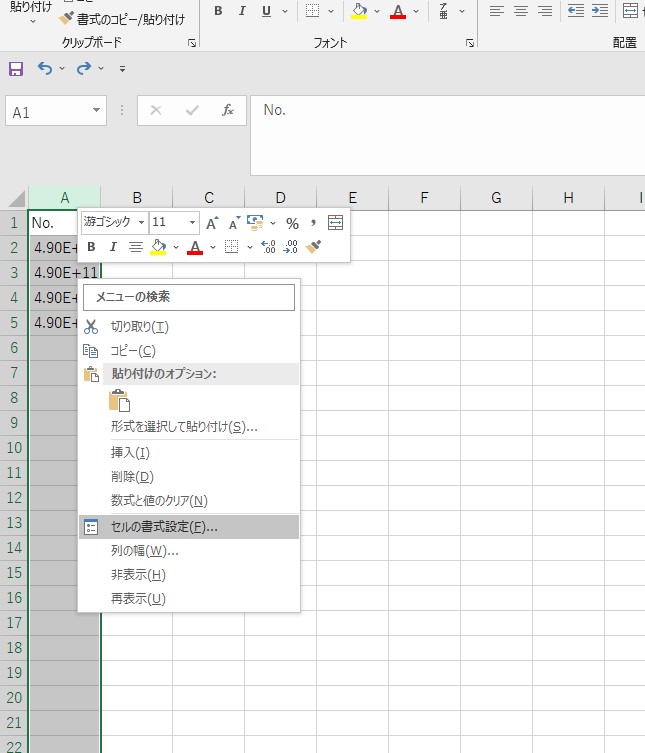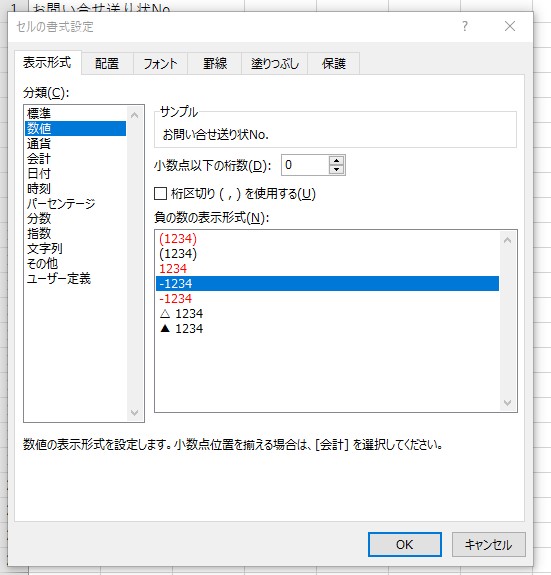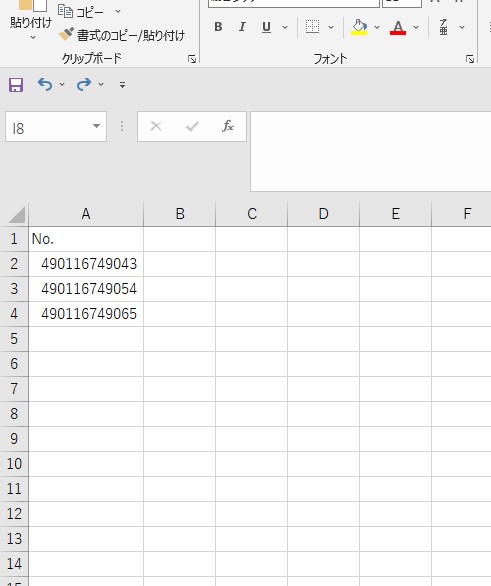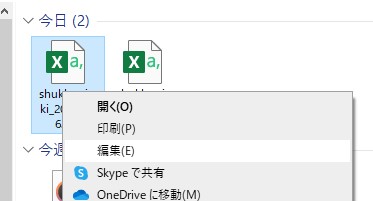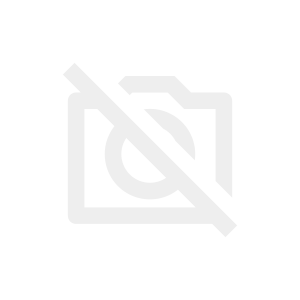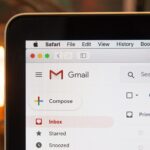本記事では、このような悩みを解決します。
csvファイルが文字化け表示される時の対処法
Excelでcsvファイルを開いた時に、上記画像のように文字化けする事があります。
これは、Excelがファイルを読み込んだら自動的に書式を変えてしまう有難迷惑な機能のせいです。
ありがたいと思った事はなく、ほぼ100%の確率で迷惑としか感じない機能ですがね。
この文字化けを直すにはどうすればいいかと言うと、
直したい列を選んでから右クリックをして『セルの書式変更』から
数値を選択して『OK』をクリック。
すると、画像のように正しいデータとして表示されるようになります。
セル書式を変更しても直らない時の原因
CSVの文字化けは『書式設定』を変更するだけで直る事が多いのですが、稀に『書式設定』を変更しても
文字化けが直らない事があります。
実は、これも原因があって
文字化けしてるファイルを右クリックして『編集』をクリック。
メモ帳を使って内部データを確認してみると
大元のデータがすでに文字化けしてたりします。
大元のデータが文字化けしてるとExcelの機能では直す事が出来ません。
再度データを貰うなりする必要があります。
CSVの大元データが文字化けする原因
csvの大元のデータが文字化けする原因は、『Excelで開いた後に文字化けしてる状態で保存してしまった』事です。
最初にExcelでcsvファイルを開いた時などに、文字化けに気づかずに保存をしてしまうと内部データも文字化けした状態で保存されてしまいます。
内部データが変更されてしまうと復旧不可能なので、csvをExcelで開いた後の保存については最大限の注意が必要です。
csvファイルを開いた時にjanコードが文字化けしてる時の対処法まとめ
今回はcsvファイルを開いた時にjanコードが文字化けしてる時の対処法について解説していきました。
対処法一覧
- Excelの書式設定を『数値』に変更する
- 大元の内部データが文字化けしてる時にはデータを取りなおす
Excelの書式変更だけで済めば問題は簡単なのですが、内部データが切り替わってる場合には大事です。
csvを開く時には毎回文字化けが起こっているので、数値データの部分は最初から書式変更するクセを付けた方がいいかと思います。